

photoshop教程
一、用图像处理软件Photoshop把这张需要处理成工笔画效果的素材照片打开。

二、对素材照片打开后的背景图层执行快捷键CTRL+J复制一层,得到的图层更名为1,再对图层1执行快捷键CTRL+SHIFT+I进行去色处理,这样就得到了黑白效果的照片。

三、接着再对去色后的图层1执行快捷键CTRL+J复制,得到图层2,然后对图层2执行快捷键CTRL+I进行反相处理。

四、把背景图层暂时隐藏起来,然后再把图层2的图层混合模式更改为颜色减淡。
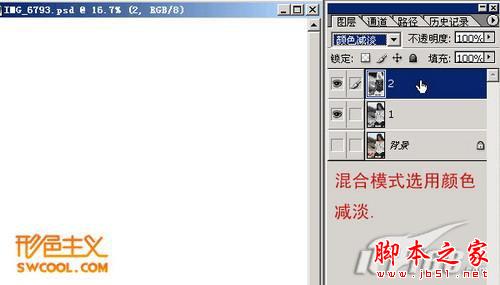
五、对图层2执行菜单栏上的“滤镜-其它-最小值”命令,把最小值的半径设为1个像素。
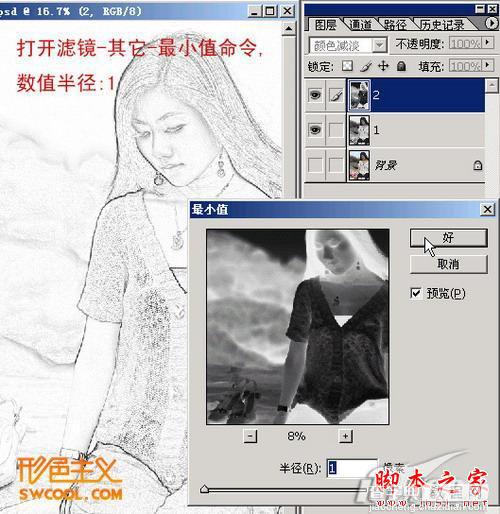
六、对图层2进行双击,打开该层的图层样式,在图层样式选项中的混合颜色带中的下一图层里,按住ALT键,把黑色三角块分为左13、右70,这样照片中的黑色就透出来了,头发和裤子的色泽也都出来了。
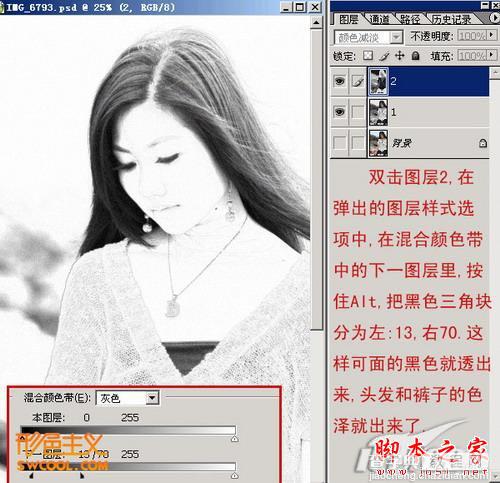
七、先把图层1和图层2链接起来,再执行快捷键CTRL+E合并链接图层。
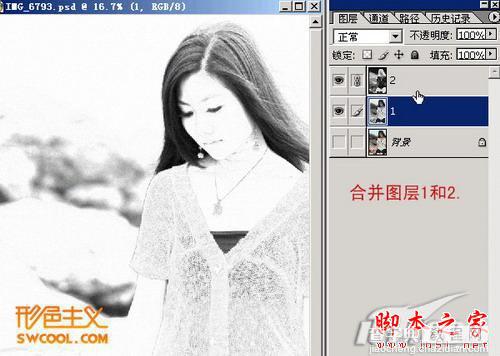
八、如果你需要对照片中人物的线条进行加深,可以执行“图像-调整-可选颜色”命令,在可选颜色面板上选择中性色,再把黑色选项中的参数设为+15%,这样就能很好的加深人物的线条。
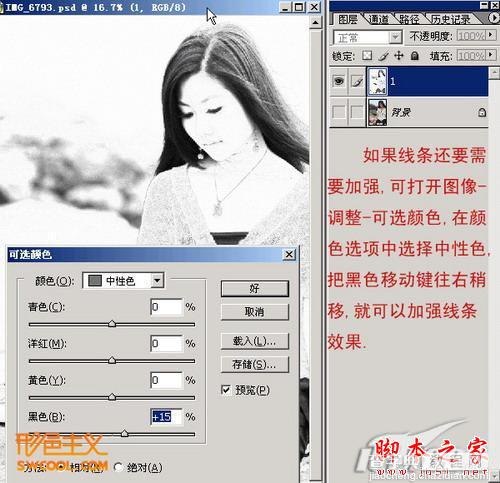
九、对图层1执行快捷键CTRL+J复制一层,得到图层3。

十、对图层3执行“滤镜-模糊-高斯模糊”命令,把模糊的半径设为24.3像素。

十一、然后再把模糊后的图层3中的混合模式更改为线性加深。

十二、选中图层3,点击图层面板下方的“添加图层蒙版”按钮,给图层3添加图层蒙版,用黑色画笔工具在蒙版上把人物的脸部涂抹出来。

十三、对隐藏了的背景图层进行双击解锁,得到图层0,然后再把图层0移动到所有图层的最顶上。

十四、接着再把图层0的混合模式更改为颜色。

十五、再给图层0添加图层蒙版,用不透明度为50%左右的黑色画笔工具涂抹照片中人物头发的边缘,把头发边缘的泛蓝色调涂抹掉,让照片中的整体色调相近。

十六、对图层0执行CTRL+J复制,再选中图层0副本图层,按住ALT键,用鼠标点击添加图层蒙版按钮,给图层0副本图层添加了一块黑色蒙版。

十七、再用不透明度为50%的白色画笔工具把照片中人物的脸部和头发涂抹出来。

十八、然后再对图层0副本执行快捷键CTRL+M进行曲线调整,曲线调整见下图。

十九、新建一个图层,把前景色的颜色值设为#F7E5D0,然后按ALT+DELETE用前景色填充图层1,再把该层的混合模式设为线性加深。



当我们把混合模式更改成了颜色加深以后,我们需要的工笔画的照片效果就已经调制出来了,大家看看效果吧。。。。



