仿手绘过程并不复杂,关键是自己要掌握一套有效的方法,从磨皮,五官处理到发丝绘制等。每一个环节都需要多加练习,直到运用自如为止,这样才可以做出非常惊艳的效果。
原图

最终效果

1、执行载入的降噪插件选择一个皮肤不好的地方进行降噪处理,为了更接近鼠绘我们多执行几次降噪,注意四周轮廓还是要保持清晰。
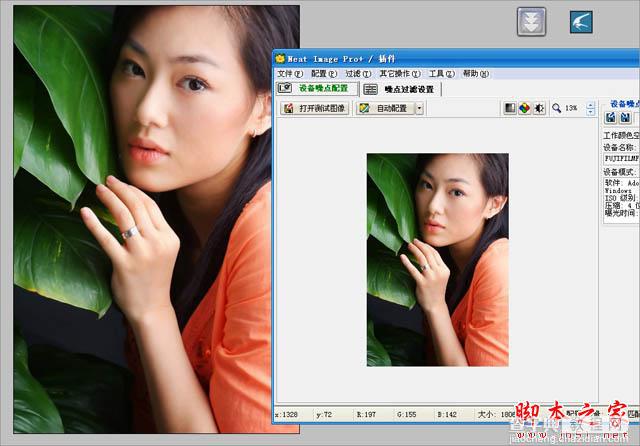
2、选择减淡工具把人物皮肤颜色不匀称的地方整体调整和谐减淡的时候注意暗的地方不要弄出死角。
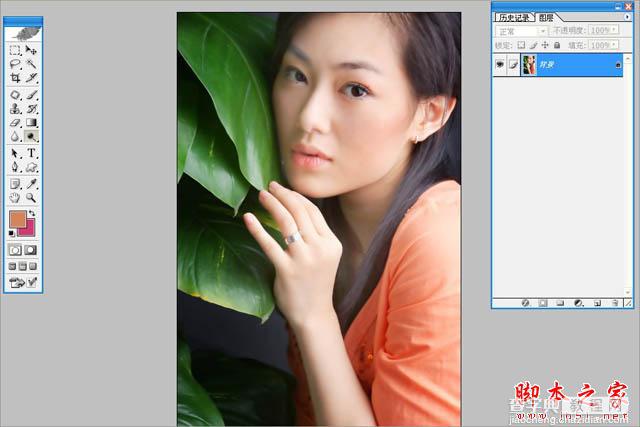
3、打开液化整体脸型胳膊手,整体修瘦,密度50压力100。

4、修补工具把人物原有的眉毛修补掉,在用图章简单修饰眉毛附近局部光影。
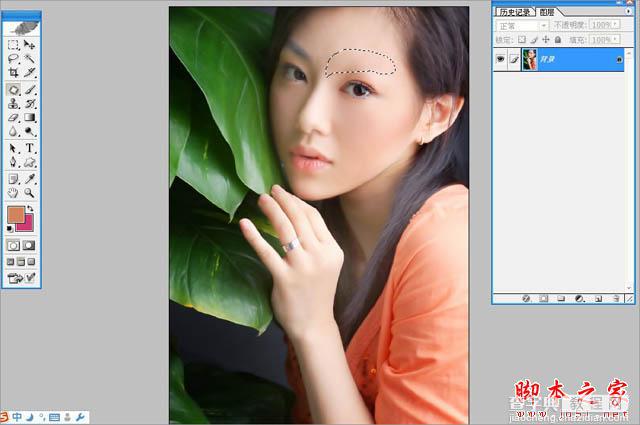
5、图章不透明度(%30)流量(%100)把人物面部整体修饰干净。

6、用钢笔勾出头发路径流畅是关键,建立一个空图层选择用画笔描边路径,注意勾画头发路时候一定要细比例协调调整到完美。
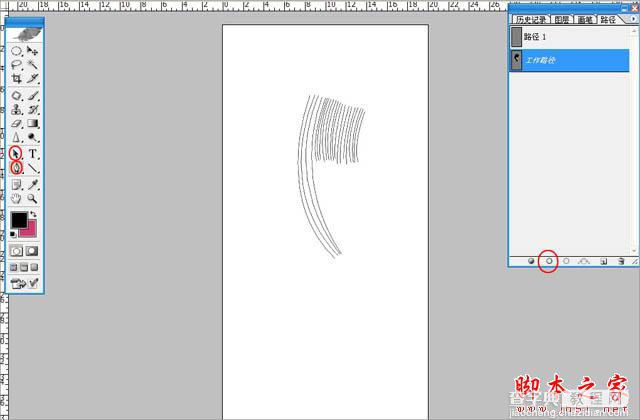
7、将描边完的路径用橡皮,把边缘擦掉一些让效果更柔和一些。
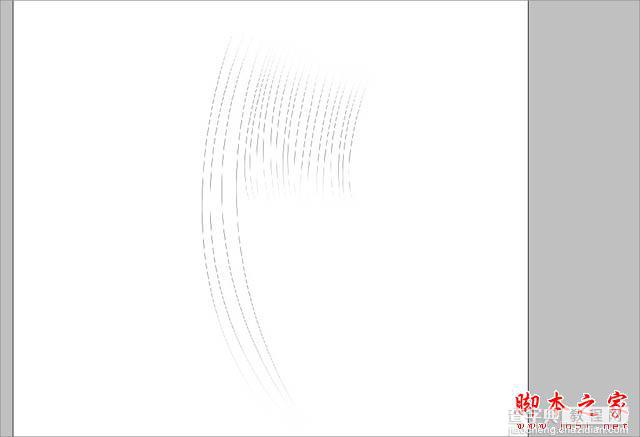
8、重复复制图层重叠出头发的效果在复制相同的图层执行高斯模糊,注意要多执行几次才能出来自己想要的效果。
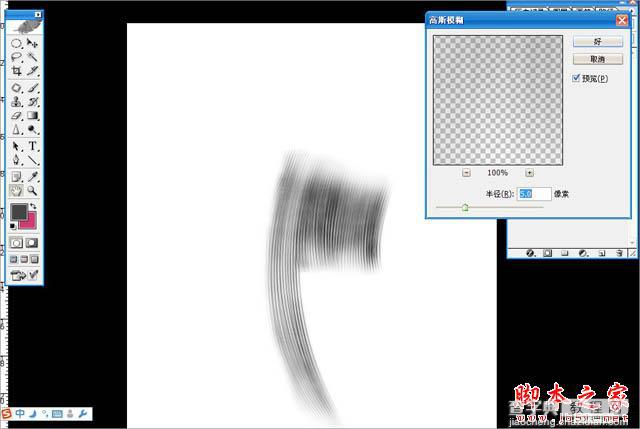
9、再次复制图层,再次执行高斯。
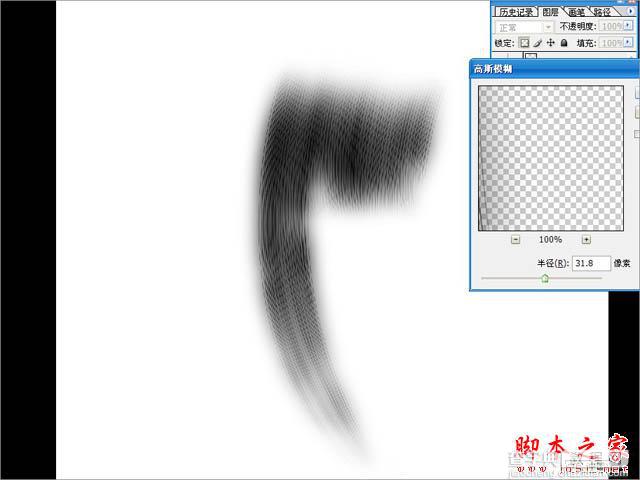
10、用钢笔勾出发丝路径,建立一个空图层选择用画笔描边路径。
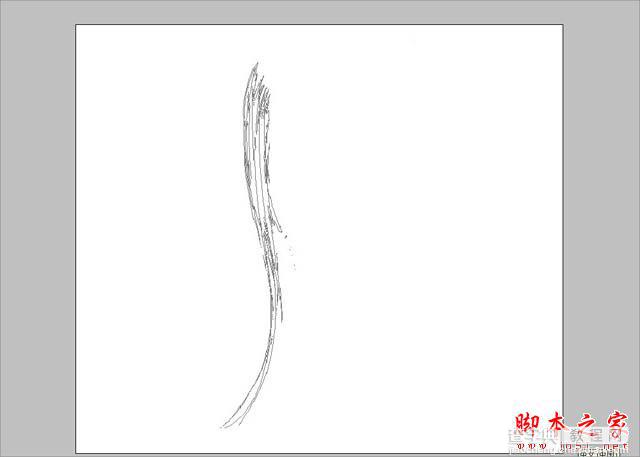
11、和前一个执行头发的步骤一样,执行一次,最后略微加一些动感模糊把两个做完的 头发拖入人物图层里面调整好角度。

12、同样的方法制作出来,放进去人物图层调整好。

13、画一个圆的黑圆圈,用钢笔扣掉不需要的部分。
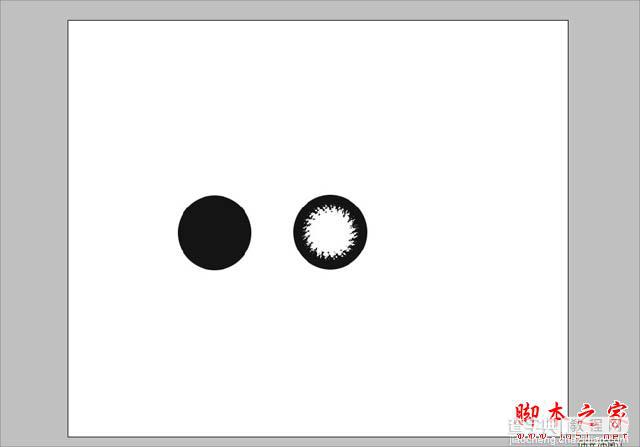
14、把制作出来的美瞳拖到人物眼睛部位,用橡皮把多余的部分擦拭掉,调整好位置。
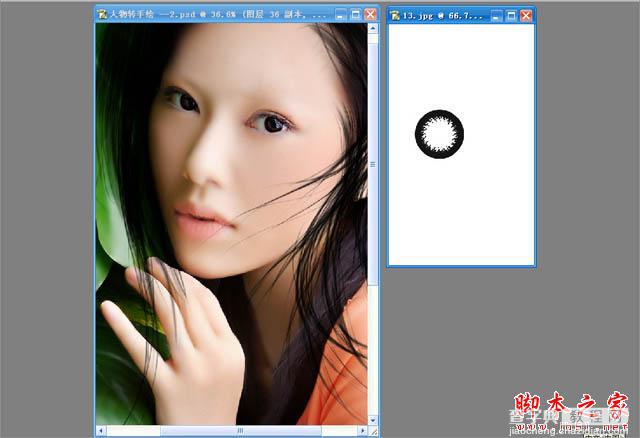
15、选择色相饱饱和度,把叶子调整成暗红色。
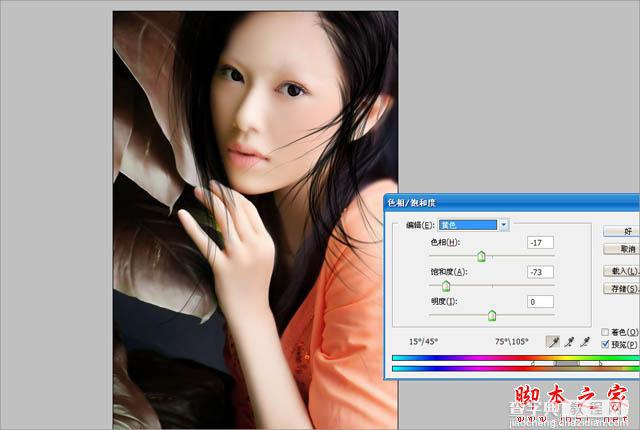
16、用钢笔勾出下眼线的形状,填充黑色。
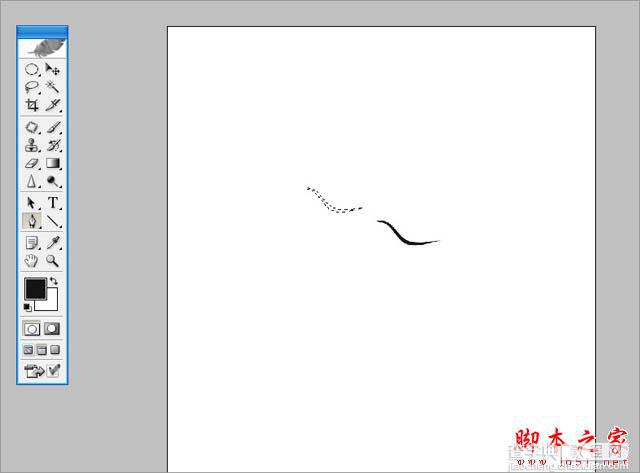
17、执行高斯模糊让整体下眼线的效果更柔和。
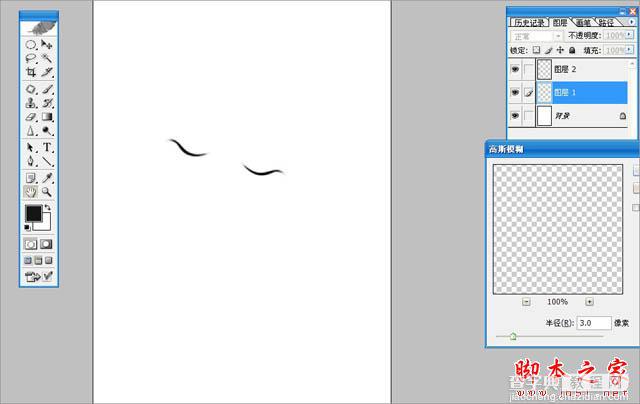
18、把做好的下眼线拖到里面调整好角度。
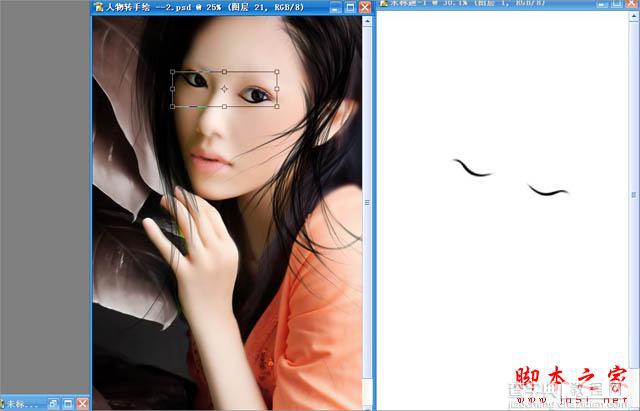
19、用钢笔勾出图文路径,建立一个空图层选择用画笔描边路径制作眉毛的方法和制作头发的方法一样,拖入人物中调整好位置。
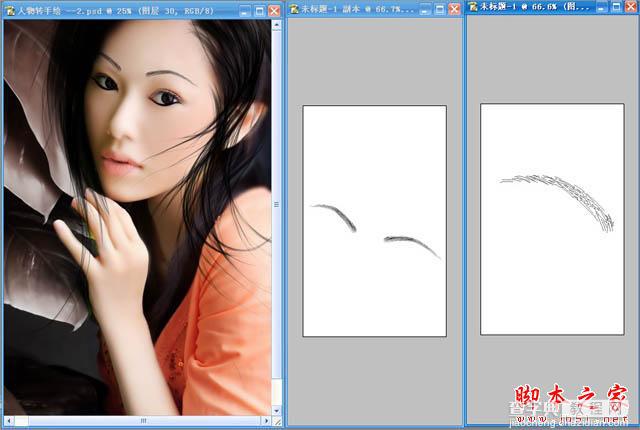
20、用钢笔在绘制出来睫毛,拖入人物中调整好位置。

21、用钢笔勾出眼影的效果,给其羽化20 填充成灰色,建立一个粉色色块按CTRL+G隐藏到眼影里面拖入照片中,调整好角度,把正常模式变成正片叠底。

22、同样的方式画出下眼睛眼影,拖入其中调整好,把正常模式变成正片叠底。
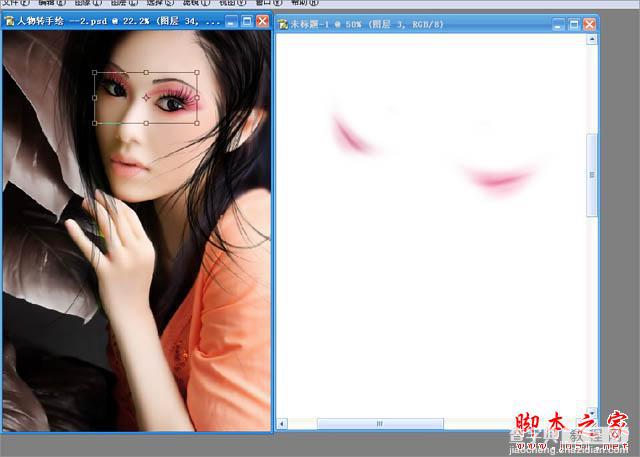
23、曲线选择红色,提红,选择RGB压暗,选蓝色通道压黄,把人物局部调整橘黄色。
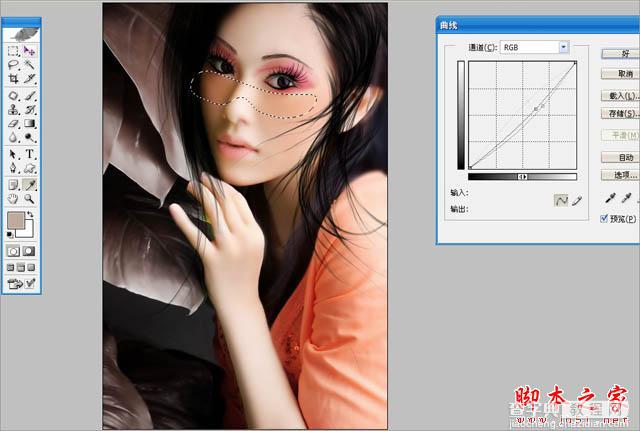
24、下载拼凑完成的线条和花朵,加入其中给照片添加美感。

25、加点朦胧的白光,给照片营造一些气氛。

26、蝴蝶加入人物耳朵附近 会使照片更加生动。
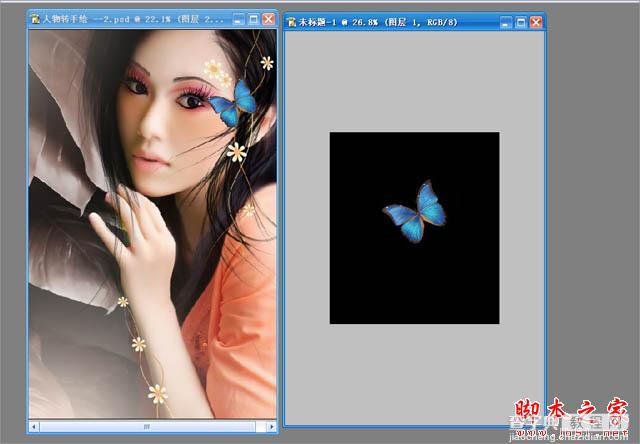
27、单建立一个图层打开渐变编辑器,建立几个色标,选择你想要的颜色过度调整好,渐变出想要的颜色。
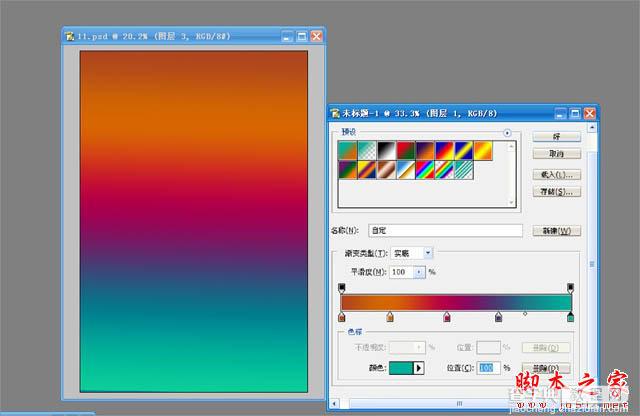
28、把渐变出来的颜色,拖入其中把图片正常模式调整成滤色模式调整,用橡皮简单擦拭一下整体的效果。

最后加个边框效果就出来了。



