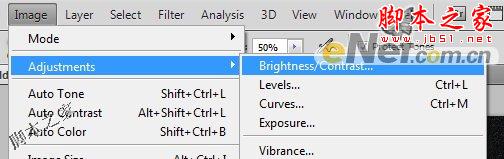Photoshop将男孩照片的头发快速改变颜色教程
发布时间:2016-12-28 来源:查字典编辑
摘要:最终效果1.打开照片,选择菜单中的“图像>调整>亮度/对比度”2.调整亮度让照片看起来更清晰,特别是头发,如下图设置...
最终效果

1.打开照片,选择菜单中的“图像>调整>亮度/对比度”
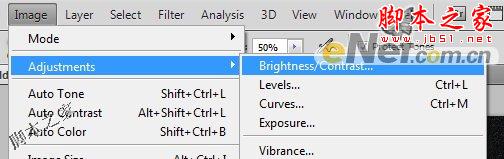
2.调整亮度让照片看起来更清晰,特别是头发,如下图设置
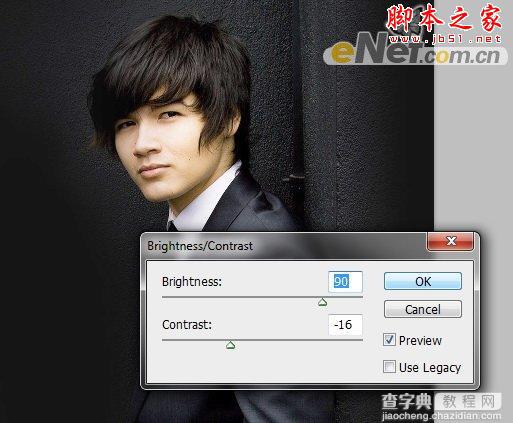
3.下面来为改变头发颜色做准备,点击工具面板里的“减淡工具”

4.现在用减淡工具在头发上涂抹,在涂抹的时候根据要求随时调整画笔大小,确保将一些深色地方涂抹到,显示出光泽

5.完成后发现那些黑色并没有多大的改变,它被当做了阴影,在大多数情况下这是好的,因为它增加了一种更自然的效果。

6.你还可以使用“涂抹工具”,调整小一些然后在头发间涂抹,加深头发的层次

7.点击“快速蒙版工具”,进入快速蒙版编辑模式

8.点击“画笔”工具

9.在头发上涂抹,如下图所示

10.调整画笔的硬度和大小,在剩下的头发上涂抹
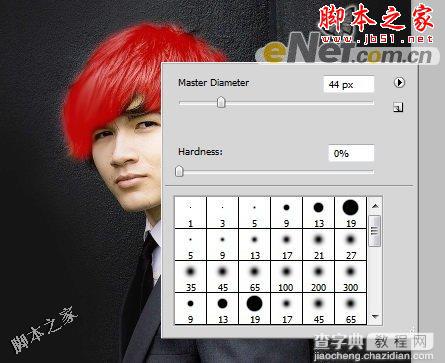
11.完成后点击“取消快速蒙版”退出蒙版编辑模式,按Ctrl+i反选,得到头发选区

12.点击菜单中的“图像>调整>色相/饱和度”
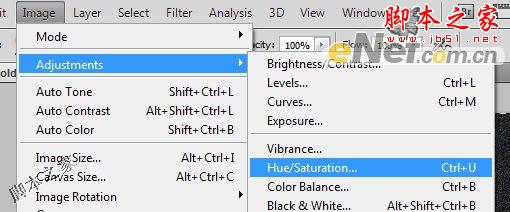
13.调整相应滑块来设置颜色,如下图所示
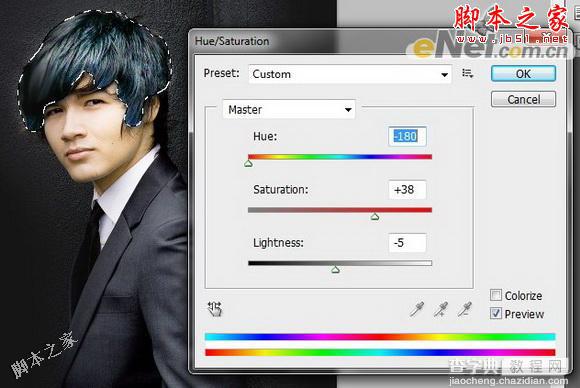
14.完成后按Ctrl+D取消选区,得到如下效果