Photoshop将美女人像照片制作出框外是照片框内是油画风格效果
发布时间:2016-12-28 来源:查字典编辑
摘要:先看看效果图photoshop教程原图Step1.第一步先把框内部分先选取起来,使用多边形套索工具这个功能,还记得国中的时候学的多边形的定义...
先看看效果图

photoshop教程原图

Step1.第一步先把框内部分先选取起来,使用多边形套索工具这个功能,还记得国中的时候学的多边形的定义吗?顾名思义,多边形套索工具就是可以选取起以直线构成的选取范围边界,在框的边缘点四下就选取好了!

Step2.将选取的部分复制独立成一个图层,方便待会作业。

Step3.我想要把画面作出小笔画油画的感觉,所以我使用滤镜→素描→画笔效果,笔触、长度亮度暗度平衡等细节都可以自由调节,直到画面达到你想要的质感为止,按下确定。

Step4.回到主画面,我们可以看到新建立的图层变成黑白的笔刷质感,这时候改变图层混合模式为柔光。
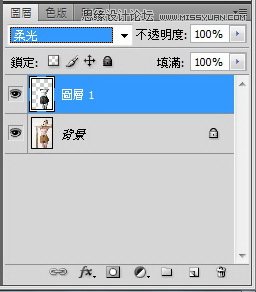
Step5.截至目前为止的动作会让照片变成下图,框中的部分已经变成象是「画」的质感了,但觉得有点单调,所以我想要在画里面加上背景。

Step6.取一张风景照如法泡制出「画」质感,或是有油画图档也可以直接使用贴上,将框内空白部分选取起来,贴上画中的背景。
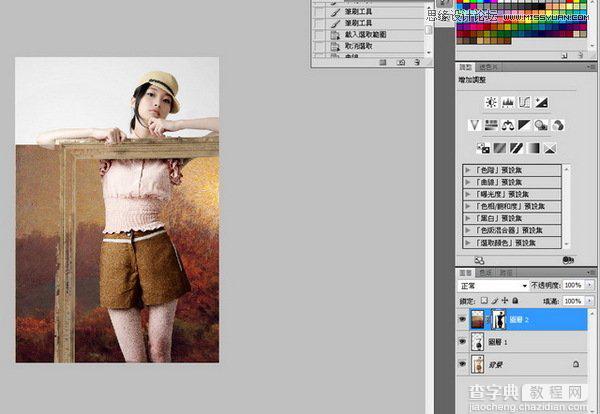
Step7.选取起多余的部分,利用蒙版把多余的部分涂黑遮起来。
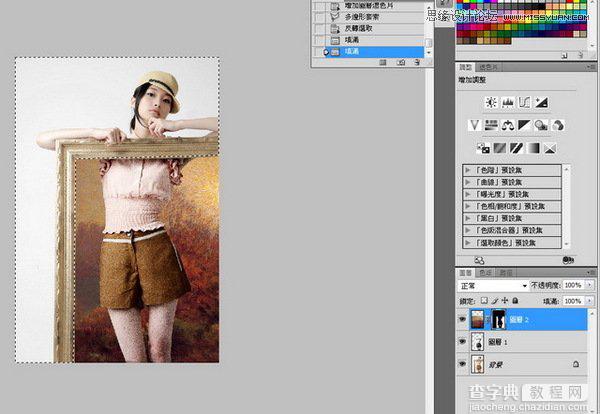
Step9.把档案转档出来后,就是成完成品~

怎么样,简单好玩吧。那还不一起动手试一试,自己独特的油画照片。


