原图

<图1>
最终效果

<图2>
1、打开素材图片,创建曲线调整图层,对红,蓝通道进行调整,参数设置如图3,效果如图4。这一步主要给图片的高光部分增加淡黄色。

<图3>

<图4>
2、创建可选颜色调整图层,对黄、绿、中性、黑进行调整,参数设置如图5 - 8,效果如图9。这一步把图片的主色转为黄绿色。
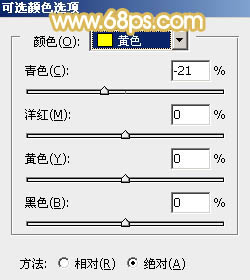
<图5>
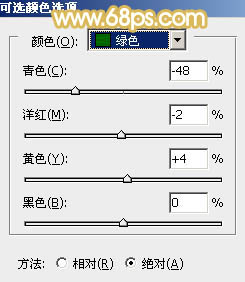
<图6>
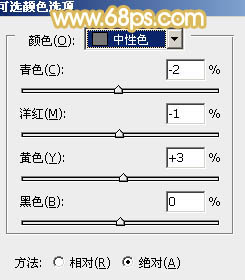
<图7>
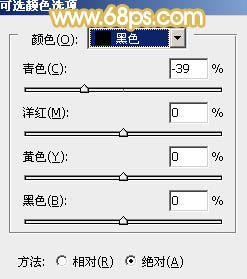
<图8>

<图9>
3、按Ctrl + J 把当前可选颜色调整图层复制一层,不透明度改为:50%,增加图片黄绿色,效果如下图。

<图10>
4、创建色彩平衡调整图层,对阴影,高光进行调整,参数设置如图11,12,效果如图13。这一步主要给图片的暗部增加红褐色。
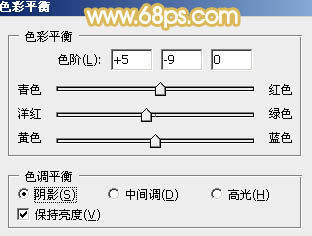
<图11>
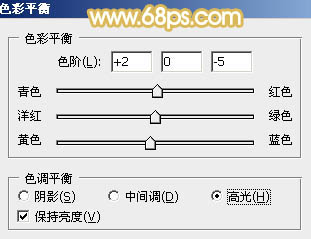
<图12>

<图13>
5、按Ctrl + Alt + 2 调出高光选区,按Ctrl + Shift + I 反选,新建一个图层填充橙红色:#D98D5C,混合模式改为“滤色”,不透明度改为:20%,效果如下图。这一步适当增加图片暗部亮度。

<图14>
6、新建一个图层,填充淡黄色:#FADBA2,混合模式改为“滤色”,按住Alt键添加图层蒙版,用白色画笔把顶部需要增加高光的部分擦出来,效果如下图。

<图15>
7、创建可选颜色调整图层,对红、黄、白进行调整,参数设置如图16 - 18,效果如图19。这一步给图片增加橙红色。
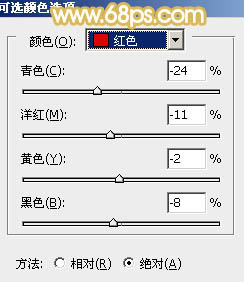
<图16>
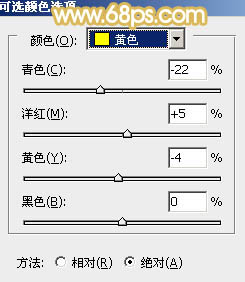
<图17>
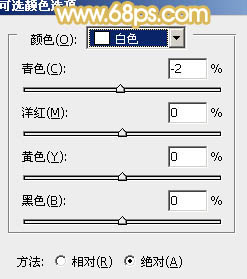
<图18>

<图19>
8、创建色彩平衡调整图层,对中间调,高光进行调整,参数设置如图20,21,确定后把蒙版填充黑色,用白色画笔把人物肤色部分擦出来,效果如图22。这一步把人物肤色调红润。
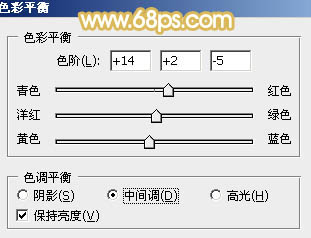
<图20>
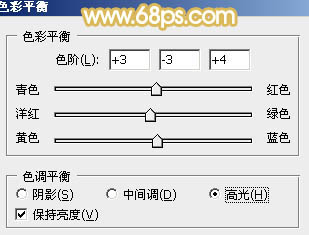
<图21>

<图22>
9、新建一个图层,按Ctrl + Alt + Shift + E 盖印图层,简单给人物磨一下皮,再微调一下嘴唇颜色,大致效果如下图。

<图23>
10、新建一个图层,用椭圆选框工具拉出下图所示的椭圆选区,羽化35个像素后填充橙红色:#D98D5C,混合模式改为“滤色”,如果觉得亮度不够可以多复制几层。

<图24>
11、新建一个图层,盖印图层。执行:滤镜 > 模糊 > 动感模糊,角度设置为-45度,距离设置为180,确定后把混合模式改为“柔光”,不透明度改为:20%,效果如下图。

<图25>
最后微调一下颜色和细节,完成最终效果。

<图26>


