photoshop快速为黄牙齿增白教程
发布时间:2016-12-28 来源:查字典编辑
摘要:发现照片里自己的牙齿黄黄的?受不了!不用太担心,今天就教大家如何为自己的牙齿除黄增白。这一节实际上应该叫做“为牙齿除黄增白&rd...
发现照片里自己的牙齿黄黄的?受不了!不用太担心,今天就教大家如何为自己的牙齿除黄增白。

这一节实际上应该叫做“为牙齿除黄增白”,因为几乎每个人的牙齿都有点黄,因此在增白处理之前,首先必须除去黄色。这种技术很简单,但其结果对人像的总体效果有很大影响,这就是我要对所有露齿微笑的人像进行这种处理的原因。
第一步:
请打开需要修饰的照片。按L选择套索工具,细心地在牙齿周围绘制出选区,一定要小心,不要选到牙龈或嘴唇。注意:如果需要,请按Z键切换到缩放工具,进行放大。
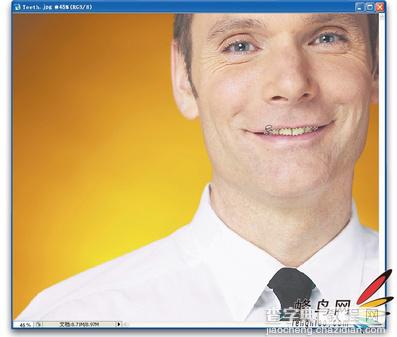
第二步:
进入选择菜单,选择羽化。当羽化对话框弹出后,输入1个像素,点击确定,以平滑选区边缘。这样在增白牙齿之后才不会在被选择的区域周围看到很明显的硬边。
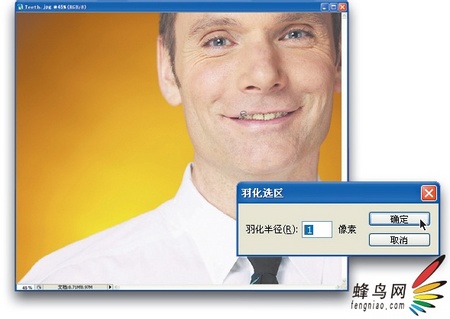
第三步:
转到图像菜单,从调整子菜单中选择色相/饱和度。该对话框打开后,从顶部的编辑下拉列表中选择黄色。之后,向左拖动饱和度滑块,消除牙齿中的黄色。
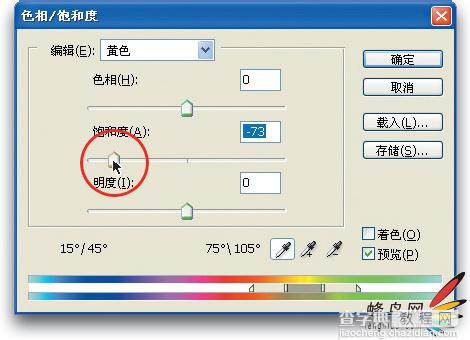
第四步:
现在黄色已消除,再把编辑下拉列表切换回全图,向右拖动明度滑块,以增白、增亮牙齿。小心不要拖得太远,否则修饰痕迹会很明显。点击色相/饱和度对话框中的确定按钮,应用增强效果。最后按Ctrl-D(Mac:Command-D)取消选区,即可看到最终结果。
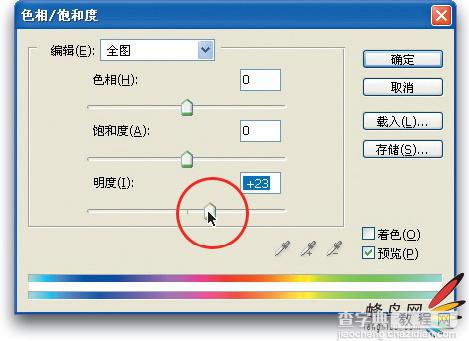
处理前后比较:


处理前vs处理后


