原图

最终效果

1、打开素材图片,创建可选颜色调整图层,对绿色进行调整,参数设置如图1,效果如图2。这一步适当减少图片绿色。
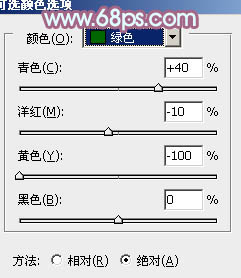
<图1>

<图2>
2、创建可选颜色调整图层,对黄、绿、青进行调整,参数设置如图3 - 5,效果如图6。这一步把草地部分颜色转为橙黄色。
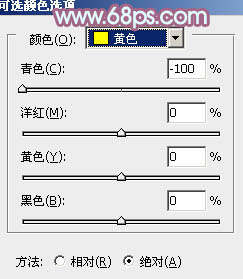
<图3>
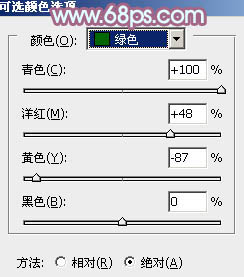
<图4>
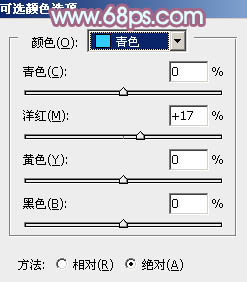
<图5>

<图6>
3、创建色彩平衡调整图层,对阴影,高光进行调整,参数设置如图7,8,效果如图9。这一步主要加强图片高光部分的颜色。
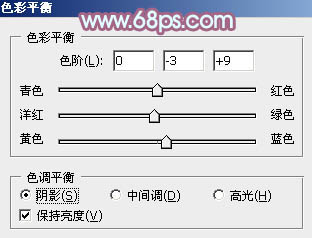
<图7>
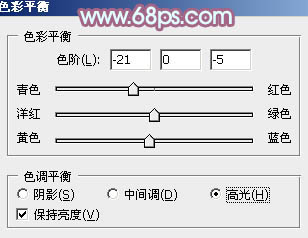
<图8>

<图9>
4、创建可选颜色调整图层,对黄、青、蓝、白、中性、黑进行调整,参数设置如图10 - 15,效果如图16。这一步给图片增加橙黄色。
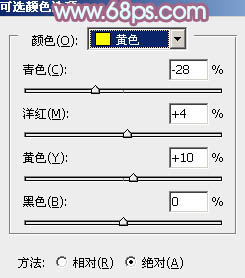
<图10>
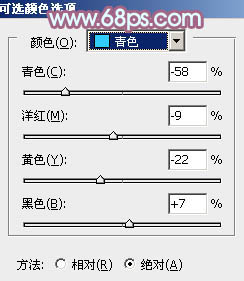
<图11>
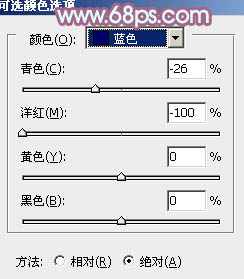
<图12>
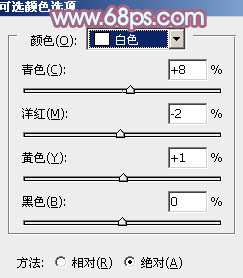
<图13>
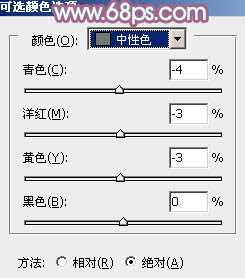
<图14>
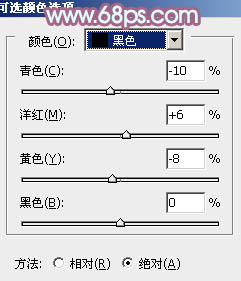
<图15>

<图16>
5、创建曲线调整图层,对RGB、红、绿、蓝进行调整,参数设置如图17 - 20,效果如图21。这一步适当增加图片亮度,同时增加蓝红色。

<图17>
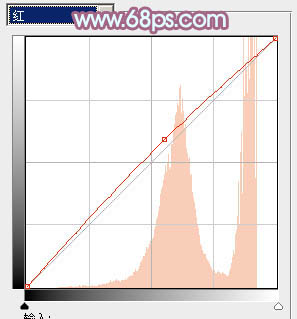
<图18>
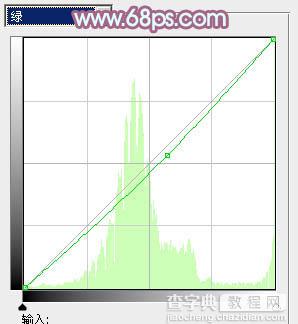
<图19>
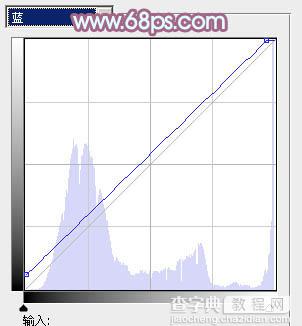
<图20>

<图21>
6、按Ctrl + Alt + 2 调出高光选区,按Ctrl + Shift + I 反选,新建一个图层填充暗蓝色:#7591AA,混合模式改为“滤色”,不透明度改为:50%,效果如下图。这一步适当增加图片暗部亮度。

<图22>
7、按Ctrl + Alt + 2 调出高光选区,新建一个图层填充淡红色:#EDCFC3,混合模式改为“滤色”,不透明度改为:30%,效果如下图。这一步给图片高光部分增加淡红色。

<图23>
8、创建色彩平衡调整图层,对阴影、中间调、高光进行调整,参数设置如图24 - 26,效果如图27。这一步微调暗部及高光部分的颜色。
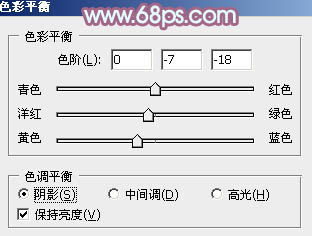
<图24>
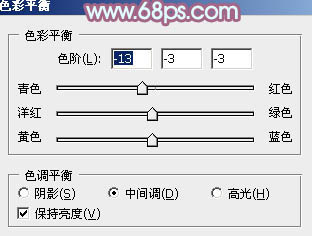
<图25>
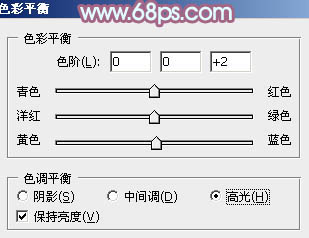
<图26>

<图27>
9、创建曲线调整图层,对RGB、红、蓝进行调整,参数设置如图28 - 30,效果如图31。这一步主要增加图片亮度。
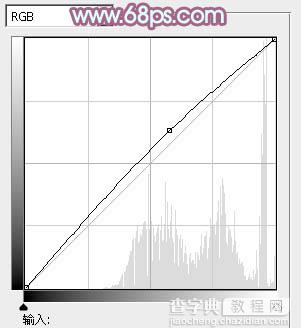
<图28>
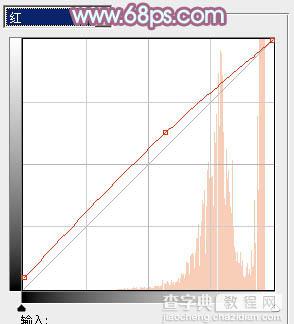
<图29>
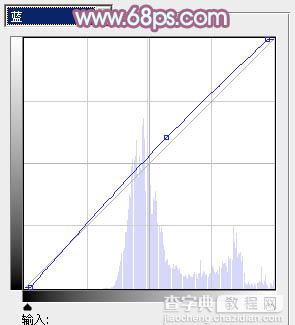
<图30>
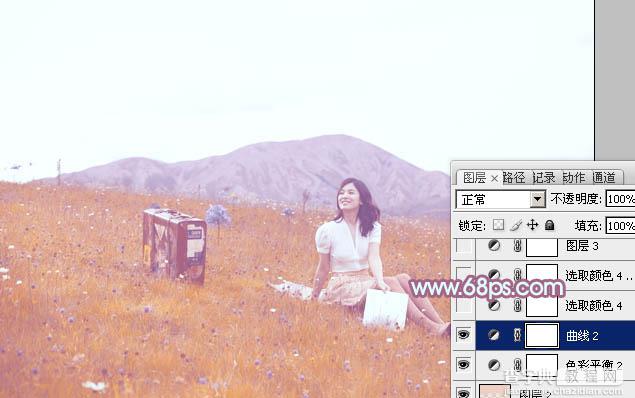
<图31>
10、创建可选颜色调整图层,对青、蓝、白进行调整,参数设置如图32 - 34,效果如图35。这一步主要给图片的高光部分增加淡蓝色。
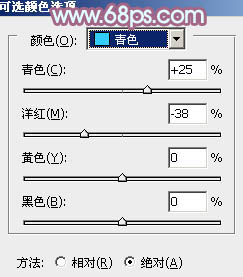
<图32>
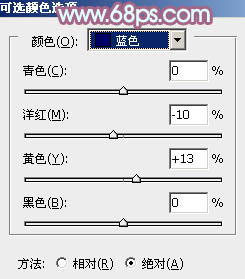
<图33>
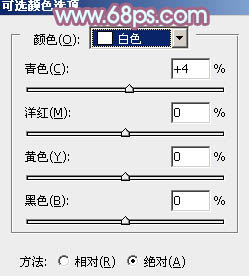
<图34>
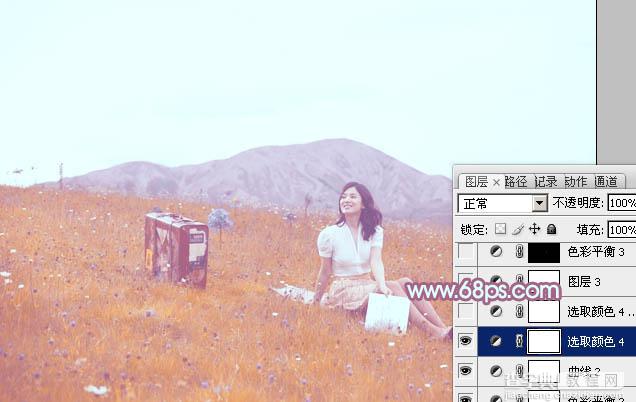
<图35>
11、按Ctrl + J 把当前可选颜色调整图层复制一层,效果如下图。

<图36>
最后微调一下颜色,完成最终效果。



