photoshop快速给人物减肥大变身
发布时间:2016-12-28 来源:查字典编辑
摘要:原图最终效果图1、打开原图,进入通道面板,选择菜单图像计算,计算红色通道,保留人物见图。2、新建背景层填色,剪切原图,并清理杂点。原图最终效...
原图

最终效果图

1、打开原图,进入通道面板,选择菜单图像计算,计算红色通道,保留人物见图。

2、新建背景层填色,剪切原图,并清理杂点。
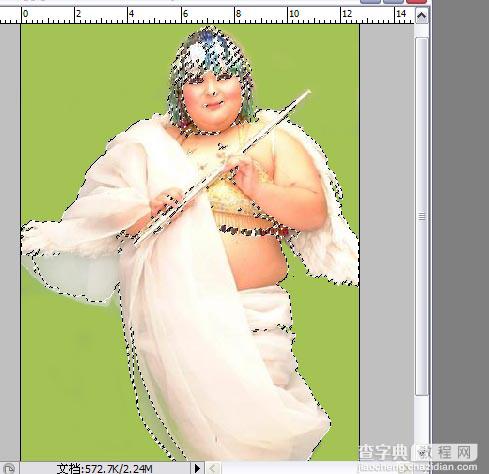
原图

最终效果图

1、打开原图,进入通道面板,选择菜单图像计算,计算红色通道,保留人物见图。

2、新建背景层填色,剪切原图,并清理杂点。
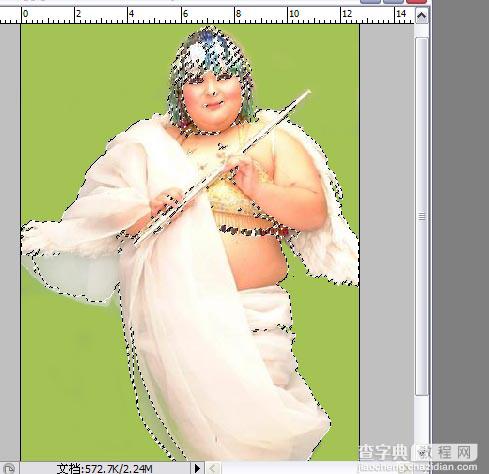
3、处理后效果。
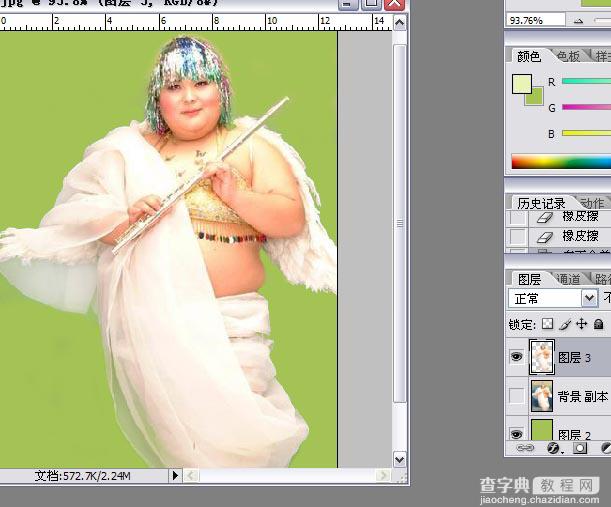
4、用图章工具来涂,现在用液化不太好掌握。

5、现在是瘦了点,可是那~~~~,不急,慢慢来。

6、看看脸,怎么样漂亮了吧。

7、用液化工具瘦身。

8、现在的身形还行吧。

9、现在液化完成,看看整体效果,啊,好惨,伤痕磊累啊。

10、现在要一点手绘了,新建一层,吸皮肤色,用笔画在身上涂均匀。

11、复制点头发,绘出脸的轮廓再用加深工具涂抹。

12、用涂沫工具拉头发,再用加深减淡涂出层次。

13、最后用加深减淡工具为皮肤上光。

14、稍加修饰,合并收工了,呵呵~~~~.。



