Photoshop将铁路边美女打造出中性色教程
发布时间:2016-12-28 来源:查字典编辑
摘要:我做的效果图:原图:1。拷贝背景图层。2。色相/饱和度调整图像。3。黑白调整图像。4。可选调整图像。5。修改图层混合模式和不透明度。6。合并...
我做的效果图:

原图:

1。拷贝背景图层。
2。色相/饱和度调整图像。
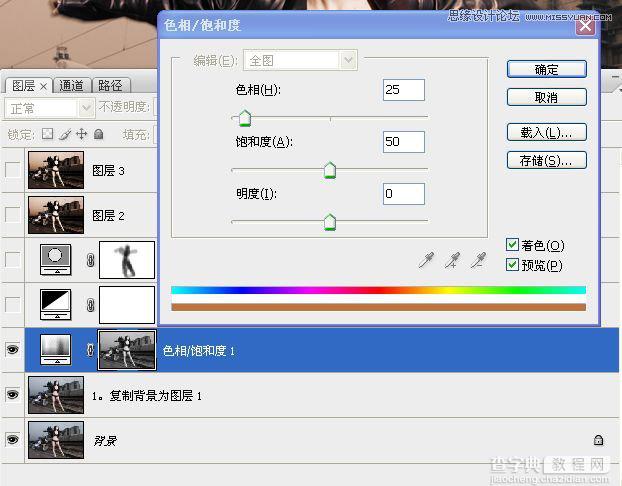
3。黑白调整图像。
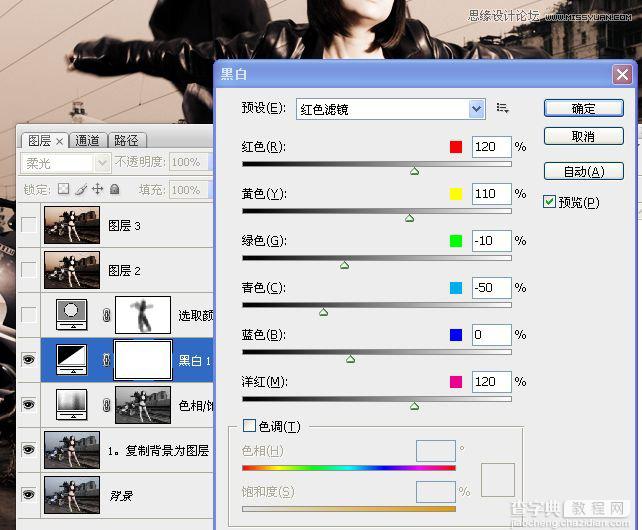
4。可选调整图像。
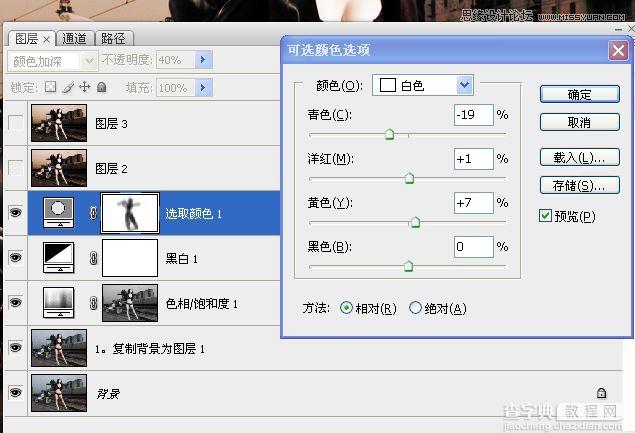
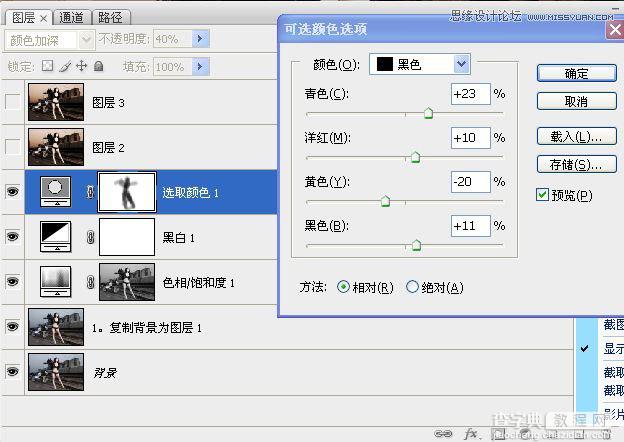
5。修改图层混合模式和不透明度。
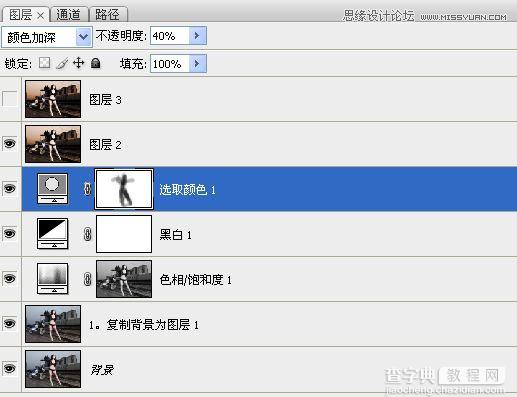
6。合并图层,外挂滤镜加光效果。
7。锐化。
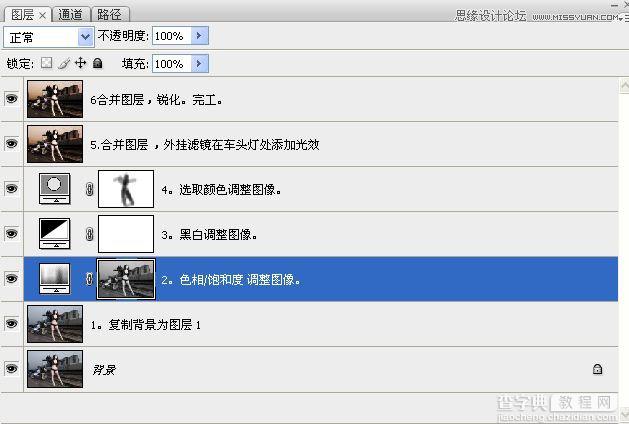
交果图:



