Photoshop将坐在树下的美女照片调出暗夜精灵效果
发布时间:2016-12-28 来源:查字典编辑
摘要:原图片:效果图:操作步骤:1。拷贝图层。2。渐变映射,深蓝到亮黄。反向。3。填充淡黄色,修改图层混合模式为柔光。4。可选调整图像。5。盖印图...
原图片:

效果图:

操作步骤:
1。拷贝图层。
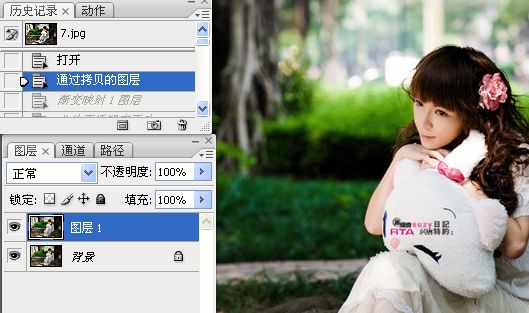
2。渐变映射,深蓝到亮黄。反向。
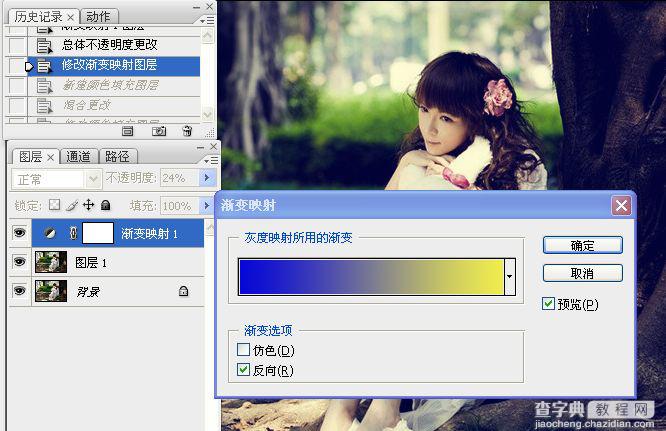

3。填充淡黄色,修改图层混合模式为柔光。

4。可选调整图像。
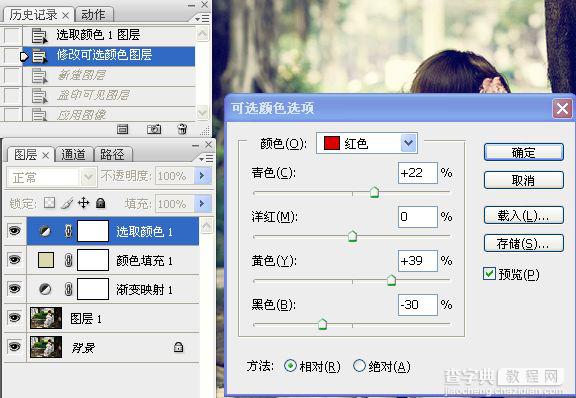
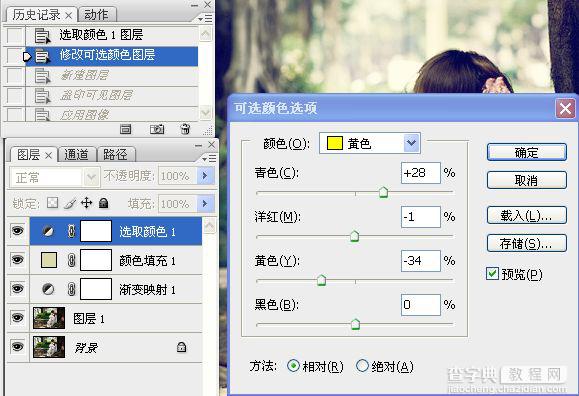
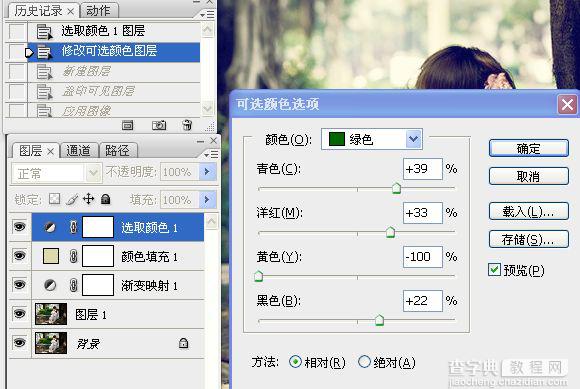
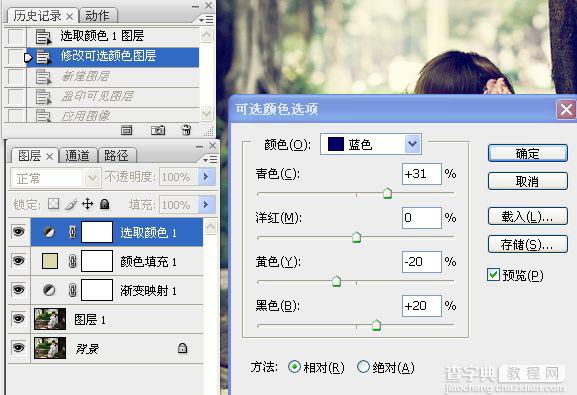
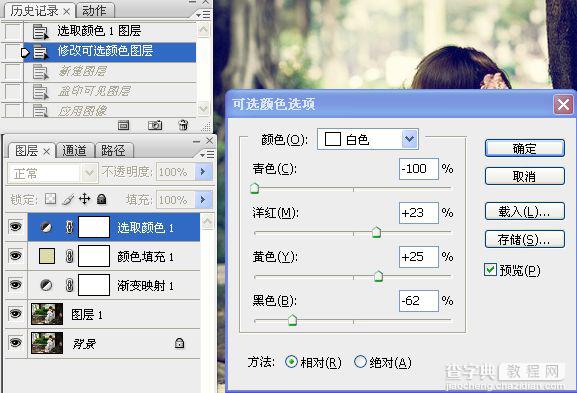
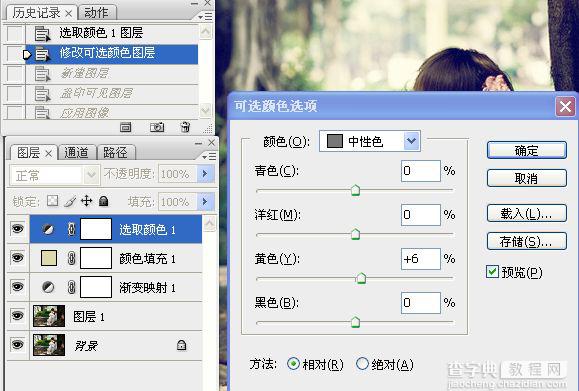
5。盖印图层。
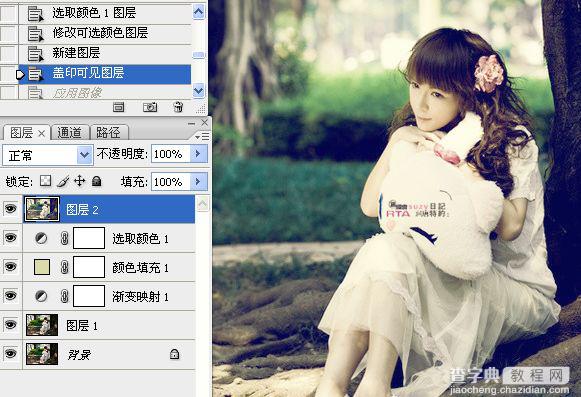
6。应用图像。
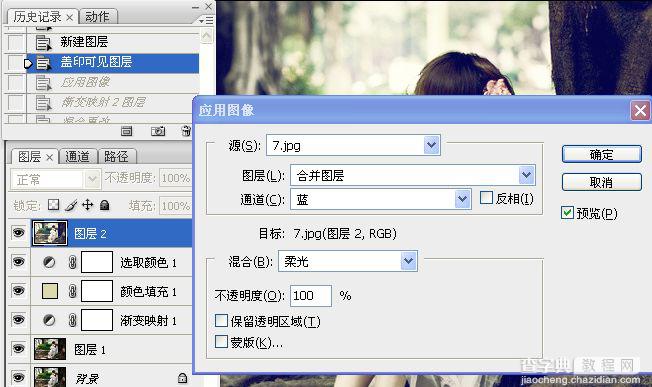
7。再次渐变映射。图层混合模式为正片叠底,修改不透明度。
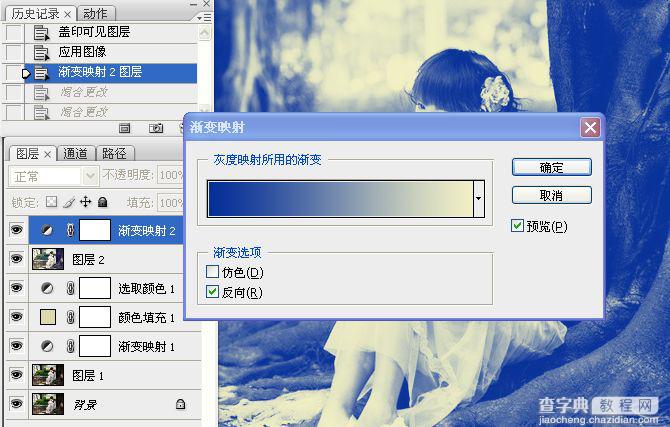

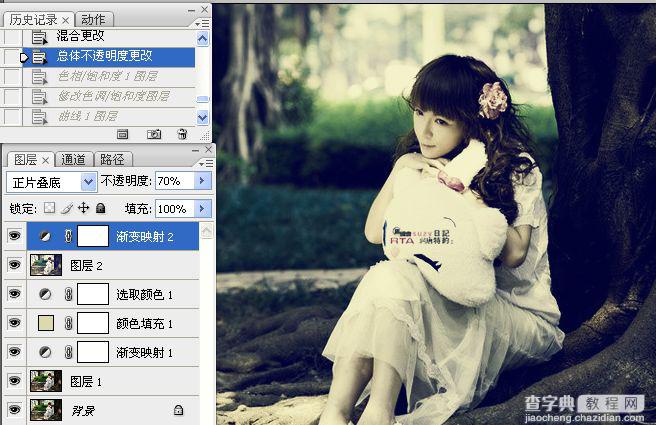
8。色相/饱和度调整图像。
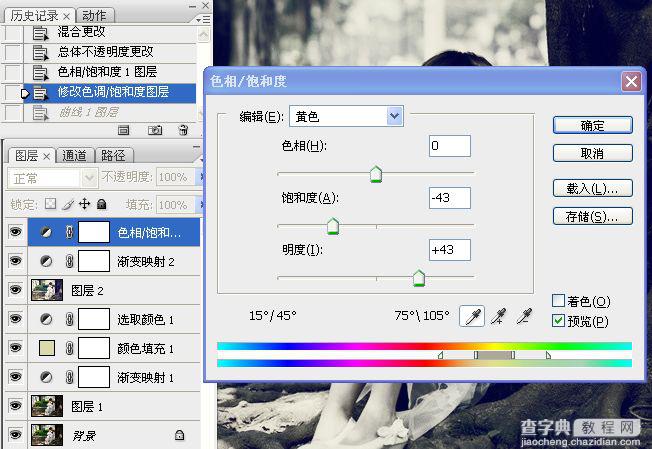
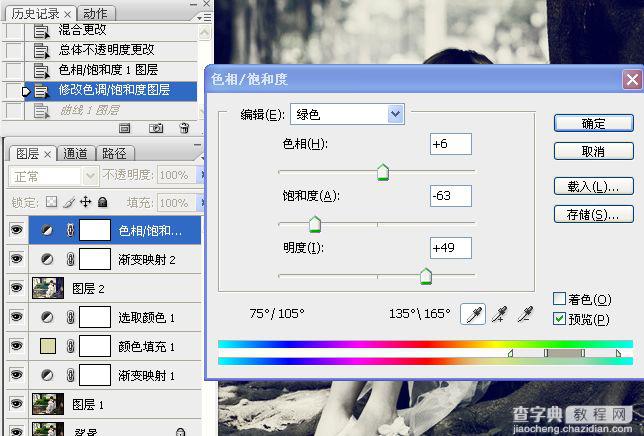
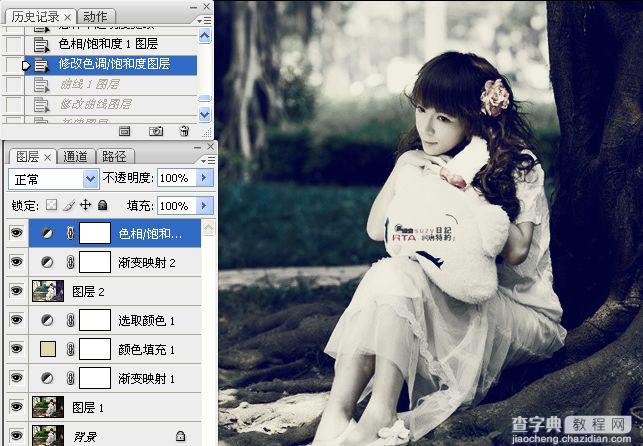
9。曲线调整图像。

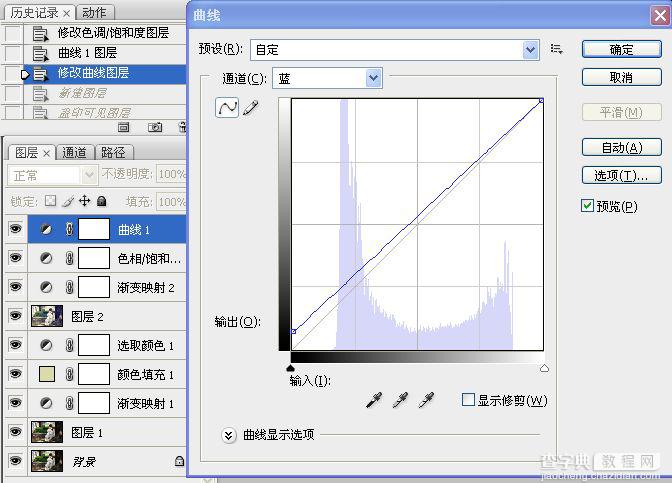
10。盖印图层,USM锐化。




