photoshop将风景照片调出时尚淡青色调教程
发布时间:2016-12-28 来源:查字典编辑
摘要:1、打开photoshop教程原图,复制一层,执行自动色阶2,为了选出天空,进行计算,如图设置,连续计算三次下面的白色部分就是天空选区3、打...


1、打开photoshop教程原图,复制一层,执行自动色阶

2,为了选出天空,进行计算,如图设置,连续计算三次
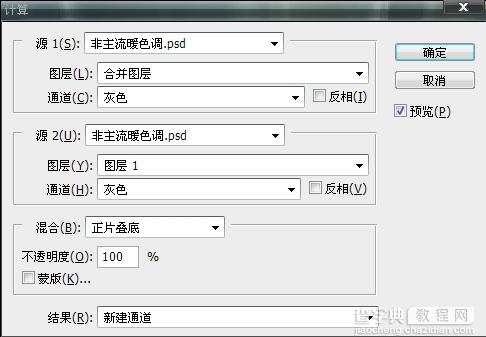
下面的白色部分就是天空选区

3、打开通道面板,按住ctrl单击Alpha3通道,载入天空选区,用渐变工具由上往下拉出一个青色到白的色彩渐变,用笔刷加上一些白云,效果如图

4、新建纯色图层 #fff5b4,图层模式柔光,不透明度50%,效果如图

5、新建照片滤镜,参数和效果如图
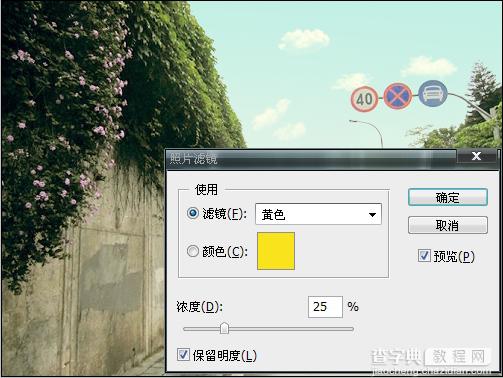
6、新建色彩平衡层,参数和效果如图
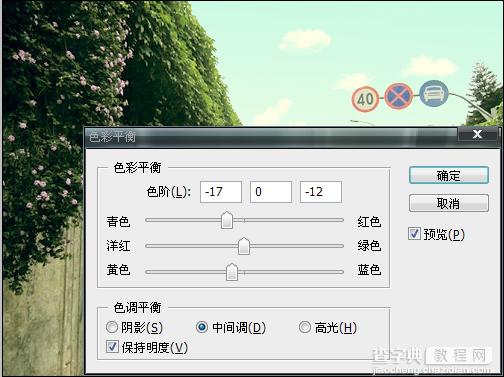
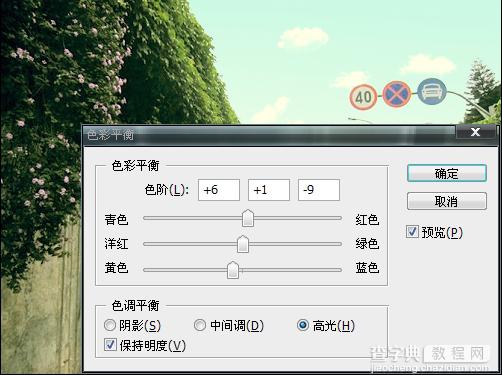
7、新建可选颜色,加强路牌上的红色,以便加强图片色彩对比
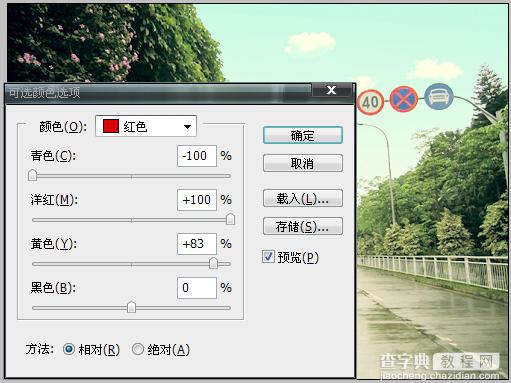
8、在新建色彩平衡层,参数如图
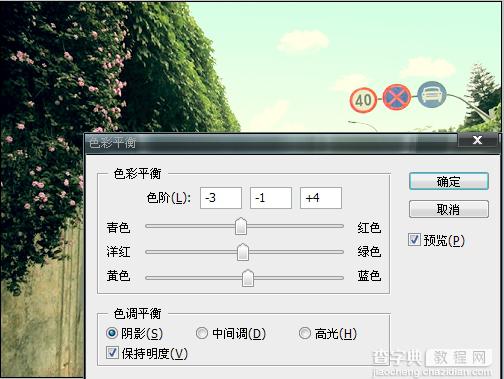
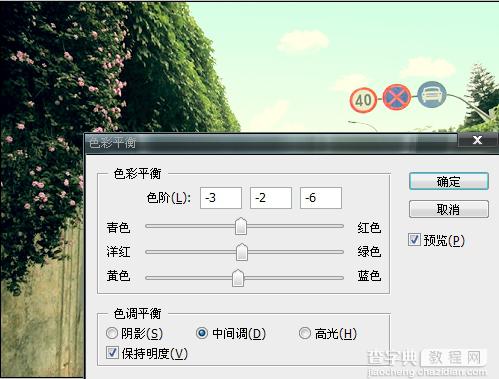

9、按住ctrl+alt+~选取高光,新建照片滤镜
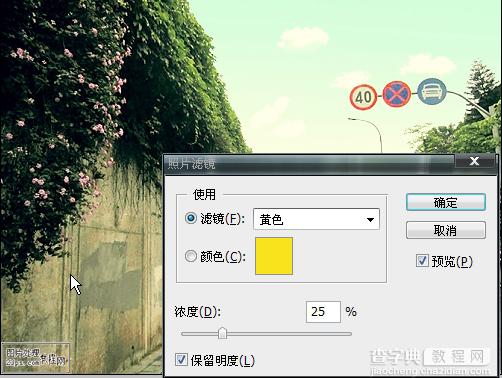
10、盖印图层,适当锐化,完成最终效果



