Photoshop将外景人物调制出漂亮的韩系粉黄色教程
发布时间:2016-12-28 来源:查字典编辑
摘要:原图最终效果1、打开素材图片,创建色彩平衡调整图层,对中间调进行调整,数值:12/-14/-27。2、创建可选颜色调整图层参数:红:-16/...
原图

最终效果

1、打开素材图片,创建色彩平衡调整图层,对中间调进行调整,数值:12/-14/-27。
2、创建可选颜色调整图层参数:红:-16/-23/0/8;黄:-52/0/-66/0。
3、创建可选颜色调整图层参数:红:-9/0/0/0;黄:-17/0/-65/0。
4、创建色彩平衡调整图层对中间调进行调整,数值:-2/0/-14。
5、创建曲线调整图层对个通道进行调整,参数设置如下图。
6、创建通道混合器调整图层,对红通道进行调整,数值:102/-10/0/0。
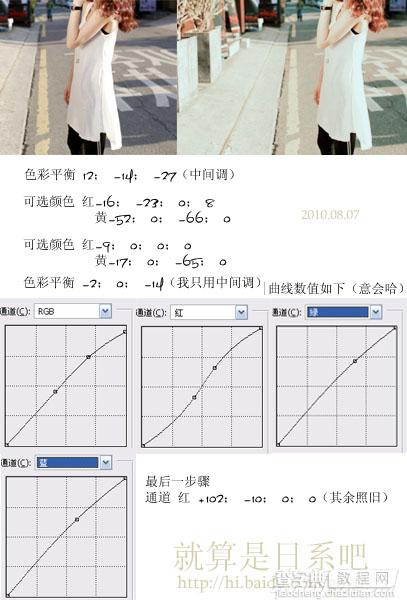
最终效果:



