Photoshop打造绚丽的蓝黄色Lomo风格美图效果
发布时间:2016-12-28 来源:查字典编辑
摘要:素材最终效果1最终效果21、先开启素材,如下图,在图层新增“亮度/对比”的特效。2、调整“亮度/对比&r...
素材

最终效果1

最终效果2

1、先开启素材,如下图,在图层新增“亮度/对比”的特效。

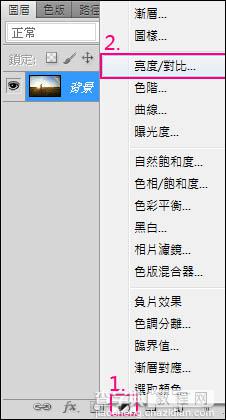
2、调整“亮度/对比”的数值..亮度调到82对比100 (调整数值可依个人喜好)。
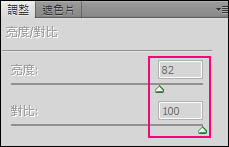

3、建立新群组。
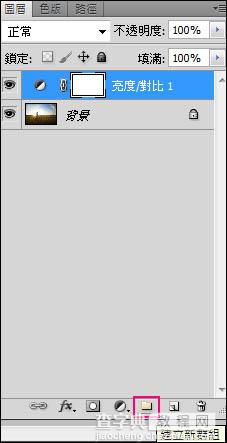
4、在“群组图层”上新增“纯色”特效图层并选取“正红色”,此时画面会全红。
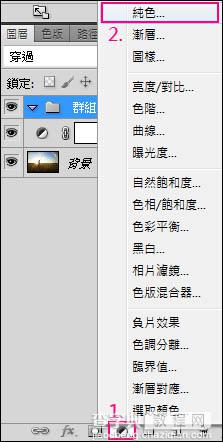
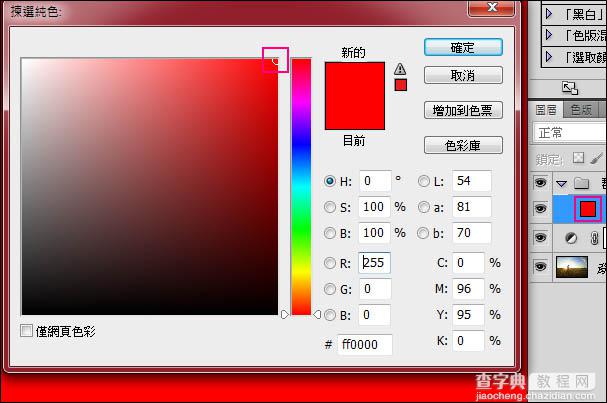
5、在“纯色图层”上新增“色相/饱和度1”特效图层。
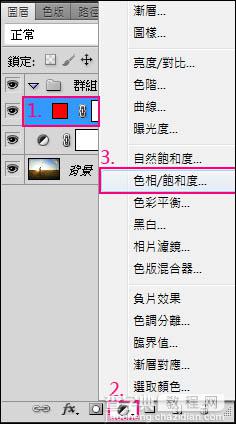
6、选择“群组1”之后,将“混合模式”选择“排除”。

7、再到“色相/饱和度”去控制参数即可完成,色相-121、明亮-63 。
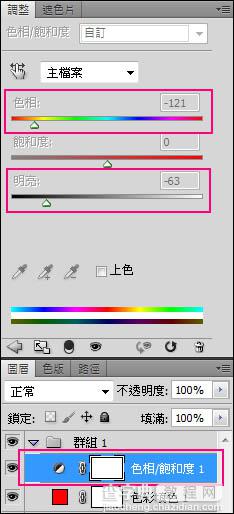

8、选择“背景”图层,在上方滤镜的地方选镜头校正或按热键“Ctrl+Shift+R”。
9、先选择自订,再去调整晕映的总量-92、中点+71,再按确定 。(晕映可以依个人喜好去调整)。
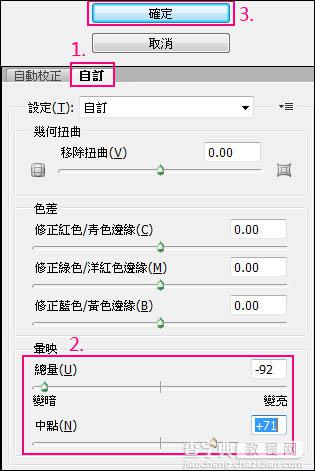
10、增加饱和度可让色彩更艳丽,选择“亮度/对比”图层,再新增“自然饱和度图层”。
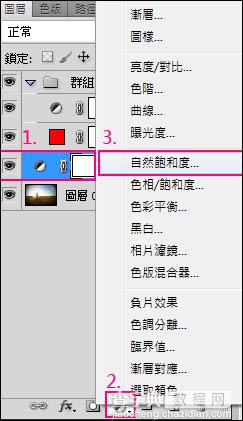
11、调整自然饱和度到100,饱和度+10,即可完成。
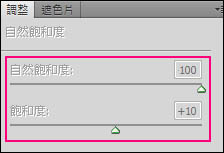
最终效果:



