原图

最终效果

1、打开素材图片,按Ctrl + J 把背景图层复制一层,简单的给人物磨一下皮,方法任选。

<图1>
2、创建可选颜色调整图层,对黄、绿、白、中性、黑进行调整,参数设置如图2 - 6,效果如图7。这一步主要给图片增加一些黄绿色。
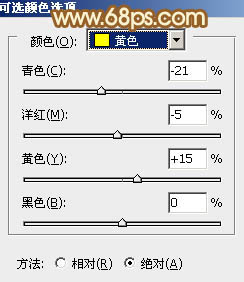
<图2>
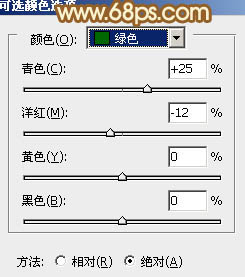
<图3>
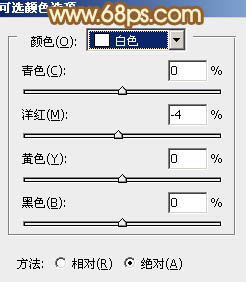
<图4>
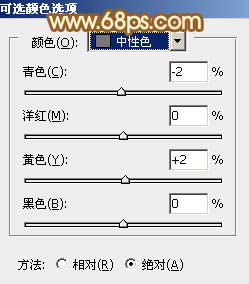
<图5>
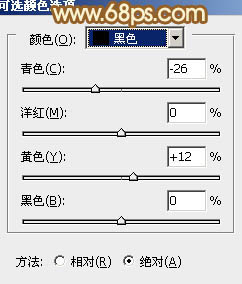
<图6>

<图7>
3、创建可选颜色调整图层,对红、黄、绿、中性、黑进行调整,参数设置如图8 - 12,效果如图13。这一步同样给图片增加橙黄色。
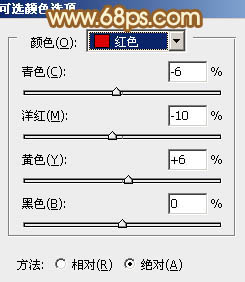
<图8>
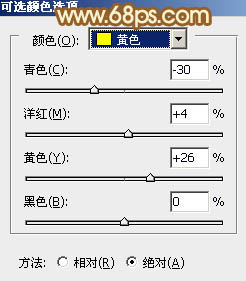
<图9>
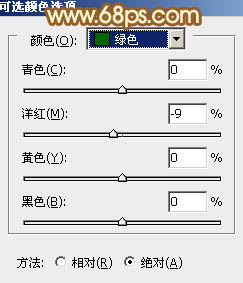
<图10>
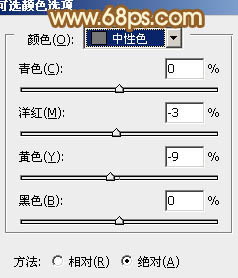
<图11>
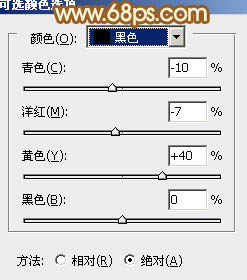
<图12>

<图13>
4、创建通道混合器调整图层,对红,蓝进行调整,参数设置如图14,15,效果如图16。这一步给图片增加黄绿色。
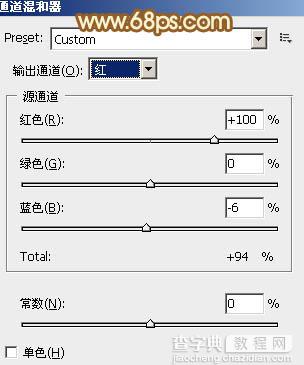
<图14>
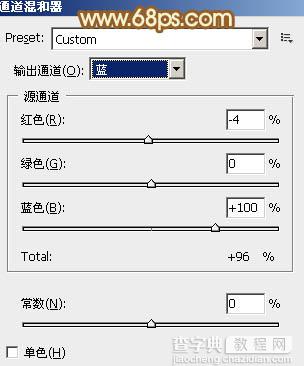
<图15>

<图16>
5、创建可选颜色调整图层,对红、黄、绿、青、白、黑进行调整,参数设置如图17 - 22,效果如图23。这一步给图片增加红褐色。
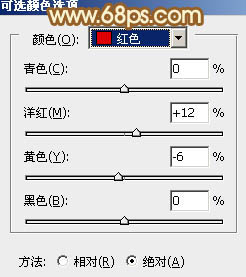
<图17>
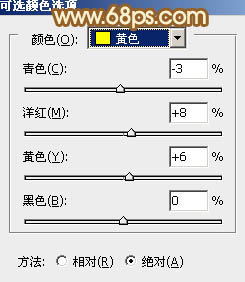
<图18>
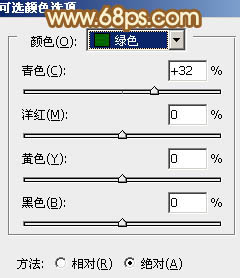
<图19>
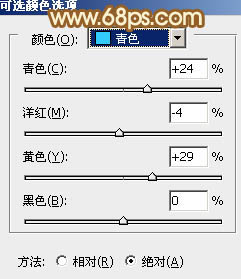
<图20>
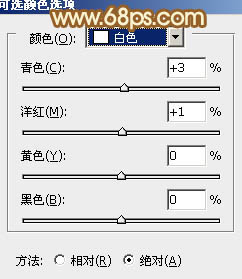
<图21>
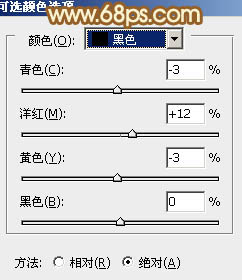
<图22>

<图23>
6、新建一个图层,填充橙黄色:#FDAA5B,混合模式改为“滤色”,按住Alt键添加图层蒙版,用白色画笔把右上角部分擦出来,效果如下图。这一步给图片增加高光。

<图24>
7、创建曲线调整图层,对RGB、蓝、绿进行调整,参数设置如图25,确定后把蒙版填充黑色,用白色画笔把人物部分擦出来,效果如图26。
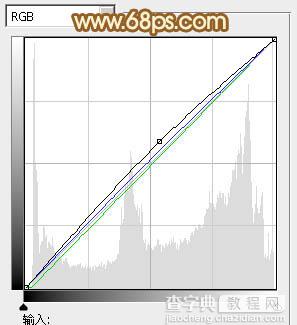
<图25>

<图26>
8、创建色彩平衡调整图层,对中间调,高光进行调整,参数设置如图27,28,确定后按Ctrl + Alt + G 创建剪贴蒙版,效果如图29。这一步把人物部分稍微调红润。
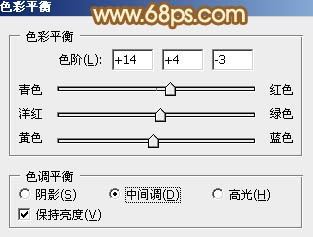
<图27>
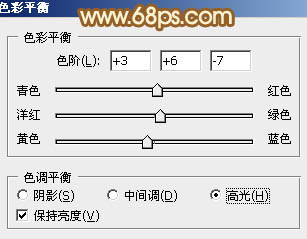
<图28>

<图29>
9、创建可选颜色调整图层,对黄,白进行调整,参数设置如图30,31,确定后按Ctrl + Alt + G 创建剪贴蒙版,效果如图32。这一步微调人物肤色。
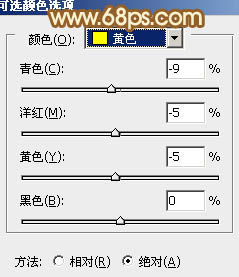
<图30>
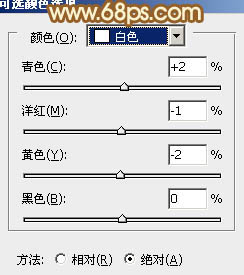
<图31>

<图32>
10、创建亮度/对比度调整图层,适当增加亮度及对比度,参数设置如图33,确定后按Ctrl + Alt + G 创建剪贴蒙版,效果如图34。

<图33>

<图34>
11、按Ctrl + Alt + 2 调出高光选区,按Ctrl + Shift + I 反选,新建一个图层填充暗绿色:#969D7C,混合模式改为“滤色”,不透明度改为:30%,效果如下图。这一步把图片稍微调柔和。

<图35>
最后微调一下人物嘴唇颜色,再调整一下细节,完成最终效果。



