photoshop将低像素视频图片美化教程
发布时间:2016-12-28 来源:查字典编辑
摘要:先看原图和效果图:原图效果图这样我们就看出来步骤了,先要把偏色搞正,接着要磨皮。1、复制一层图层,图象——调整&md...
先看原图和效果图:

原图

效果图
这样我们就看出来步骤了,先要把偏色搞正,接着要磨皮。
1、复制一层图层,图象——调整——自动颜色(自动对比度,自动色阶—这两个自己选择,用自己的眼睛去辨别效果)。

图1
自动颜色后不是这样效果,这里面加了一些曲线与饱和度的调法,不过,我忘记怎么调的了,哈哈,就是这个意识,大家按自己的感觉适当调整就好了。
2、开始磨皮,如果你不会磨皮的话,简单的方法就是用模糊工具避开眼眉口涂一下也可以,我这里讲一种比较好控制中等难度的调法。
单击快速蒙板工具
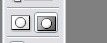
,点画笔工具,颜色黑色

。
在MM的脸上涂抹,避开头发,眉毛,眼睛,口,还有鼻孔和鼻翼两侧。

图4
这里有个问题要注意一下,边缘部分,要把画笔降低透明度,这样出来的效果就不会太硬。免得最后扣完,像面具一样。
画错的地方用橡皮檫工具

反复点眼睛的眼白部分,记得把数值挑低一点。这样比较好掌握,反复放大缩小看看效果,免得调过了。用加深工具

把眼睛 睫毛,眉毛,适当锐化。会很有立体感。
忽忽,下面来修嘴了。
用套锁或者钢笔工具将MM的嘴选出来,羽化2相素,适当调高饱和度,我这个因为嘴唇颜色缺失太多,所以用涂抹工具


