Photoshop解析外景人像调出淡淡黄绿色调
发布时间:2016-12-28 来源:查字典编辑
摘要:谢谢单凤眼提供的照片:点击查看大图我学处理后的效果:1。打开照片,拷贝图层。2。曲线调整图像。3。色彩平衡调整图像。4。混合模式修改:5。通...
谢谢单凤眼提供的照片:点击查看大图

我学处理后的效果:

1。打开照片,拷贝图层。

2。曲线调整图像。
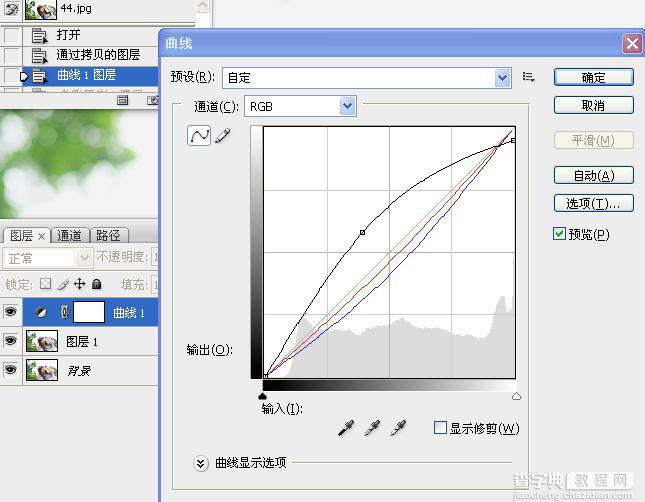
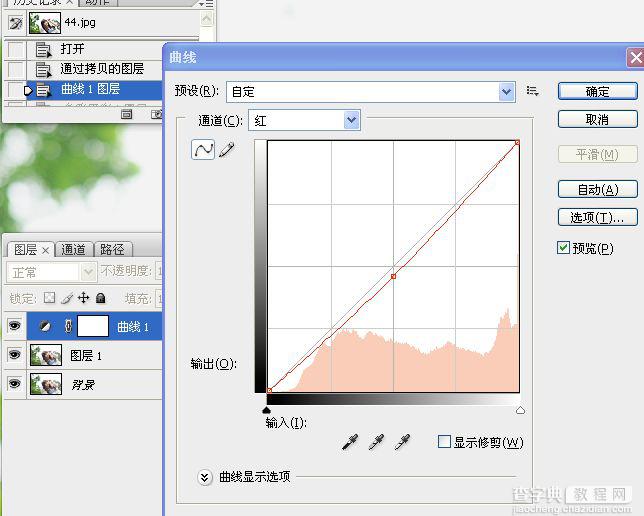
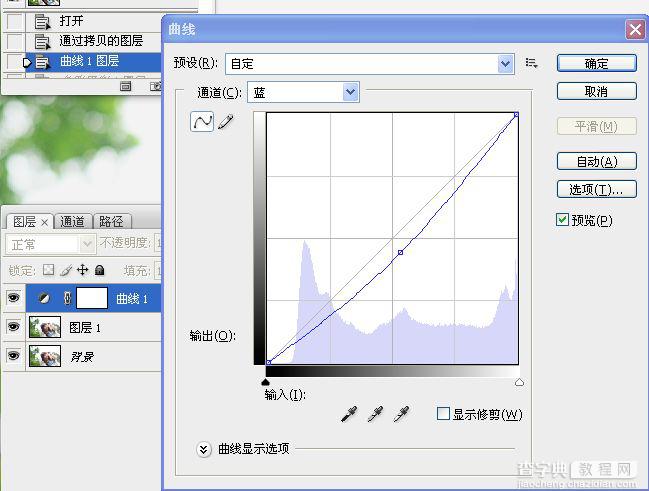
3。色彩平衡调整图像。
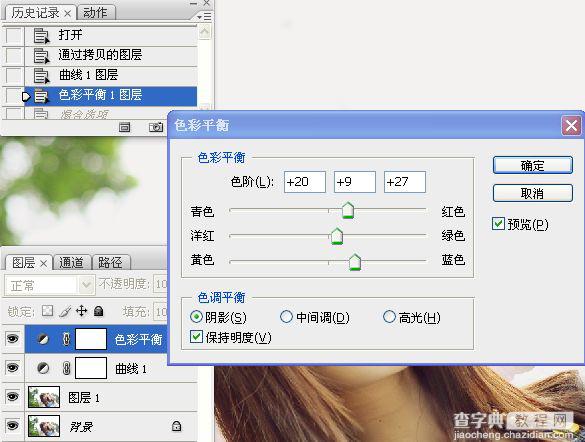

4。混合模式修改:

5。通道混合器调整图像。
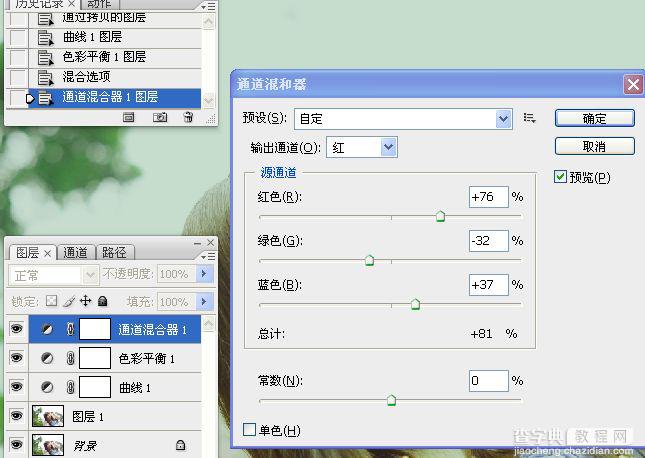
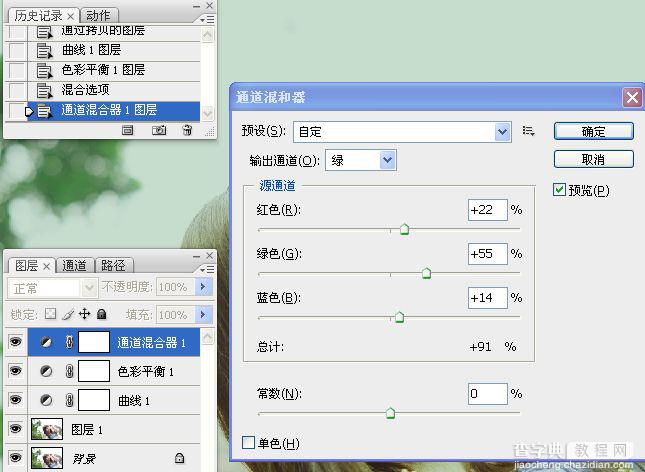
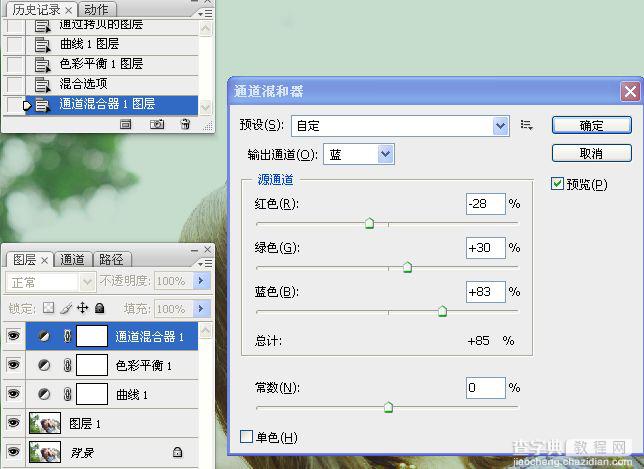
6。可选调整图像。
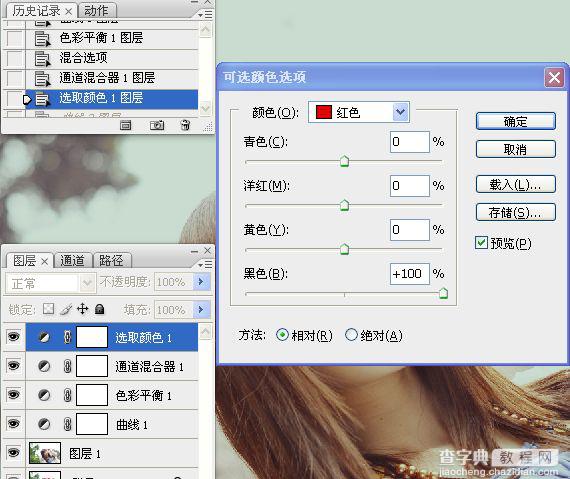
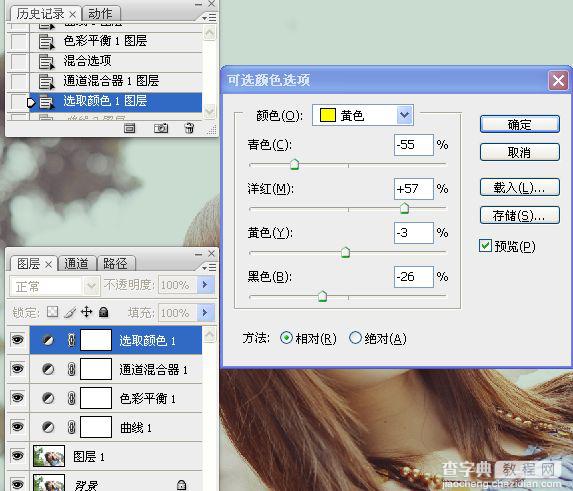
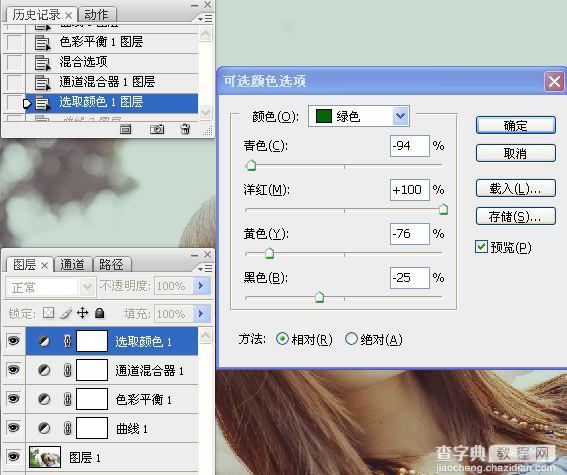
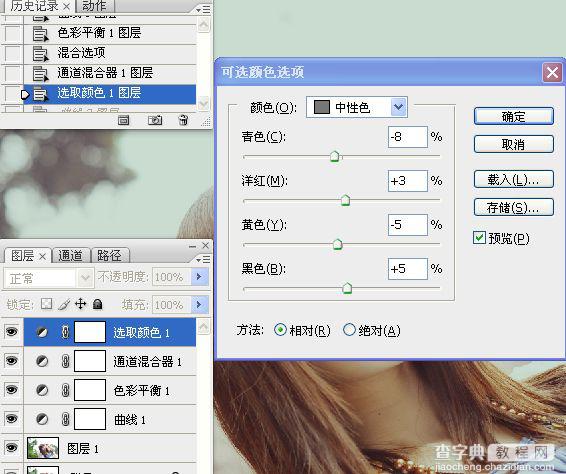
7。曲线调整图像。
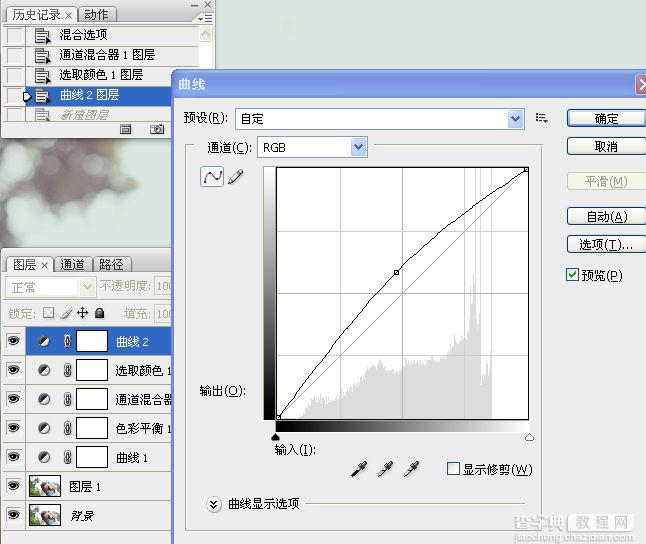
8。印图层,混合模式和不透明度修改。



9。完工。



