Photoshop将外景女孩图片增加欧美风格鲜黄色调
发布时间:2016-12-28 来源:查字典编辑
摘要:原图:我做的PS教程效果图:1。打开图片,拷贝图层。2。进入到通道面板,黑色填充蓝色通道。3。修改不透明度和混合模式。4。盖印图层,应用图像...
原图:

我做的PS教程效果图:

1。打开图片,拷贝图层。
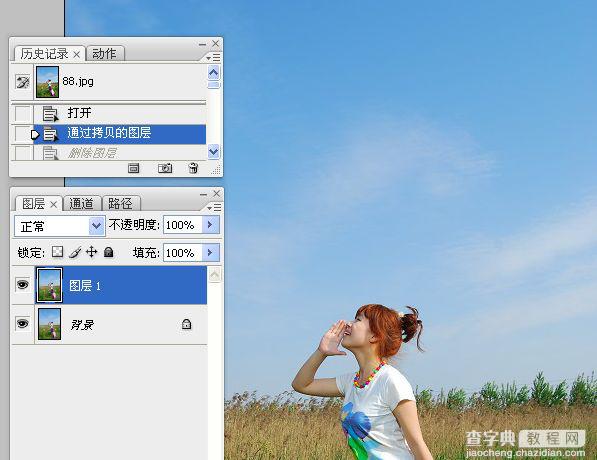
2。进入到通道面板,黑色填充蓝色通道。
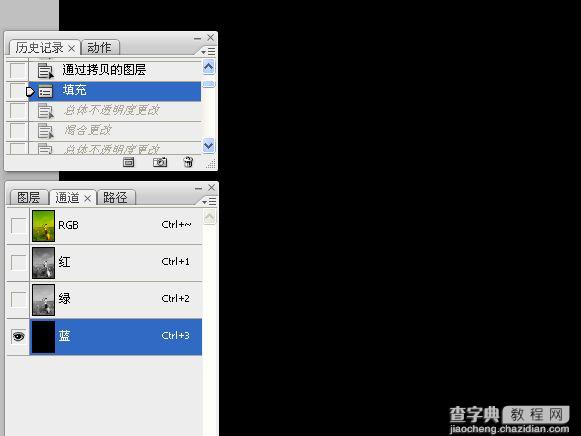
3。修改不透明度和混合模式。

4。盖印图层,应用图像命令。参数见下图:
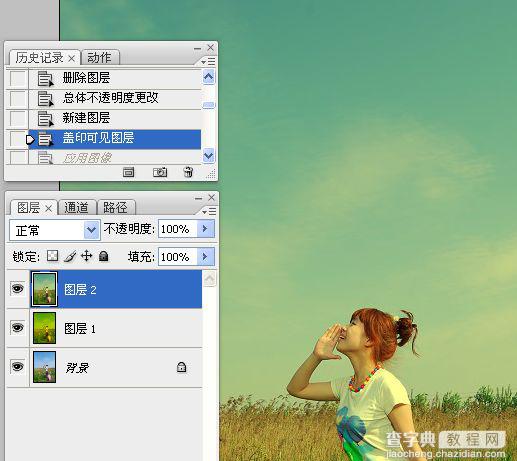
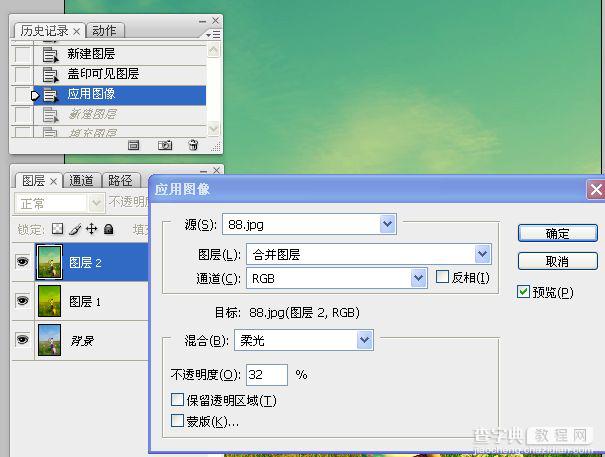
5。新建图层,填充白色。。

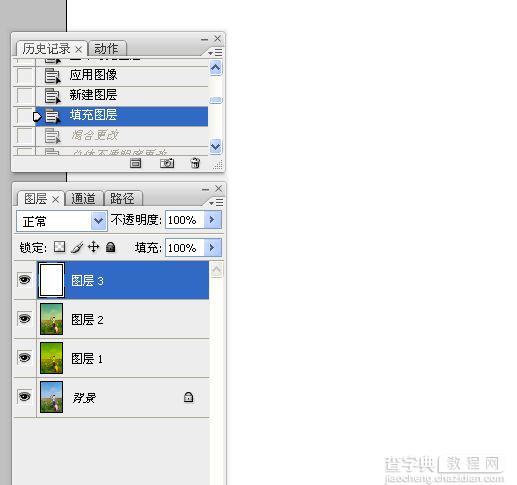
6。修改混合模式和不透明度。


7。添加图层蒙版,画笔工具涂抹下方景物。


8。盖印图层,填充黑色。

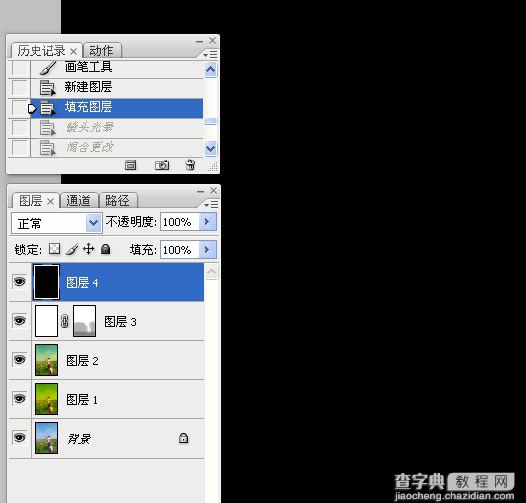
9。滤镜,镜头光晕。修改混合模式为滤色。修改不透明度。
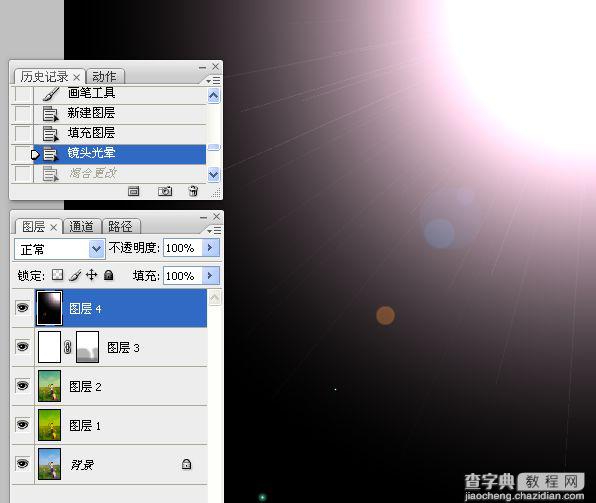
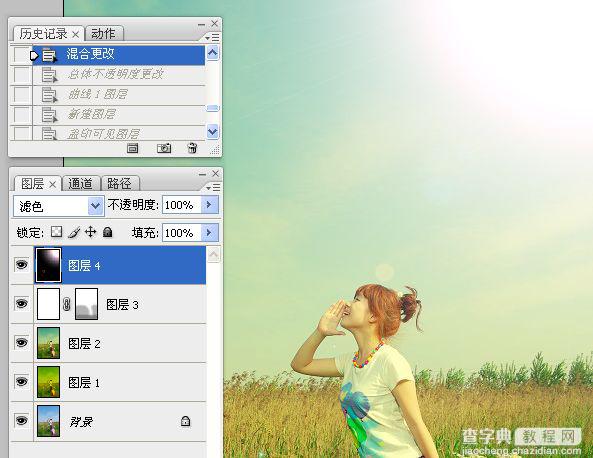

10。曲线调整图像。
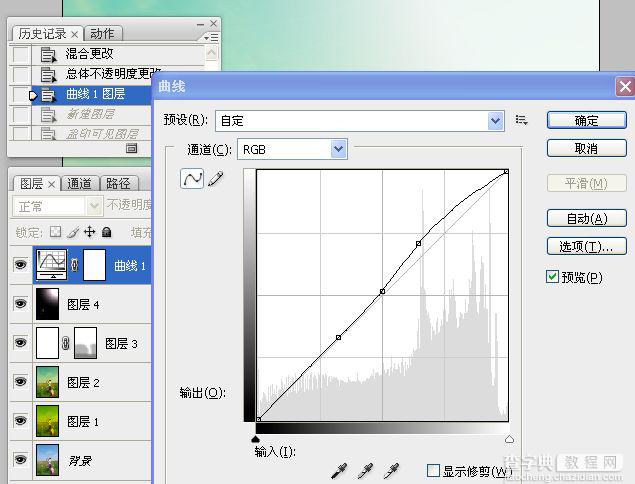
11。盖印图层,USM锐化。

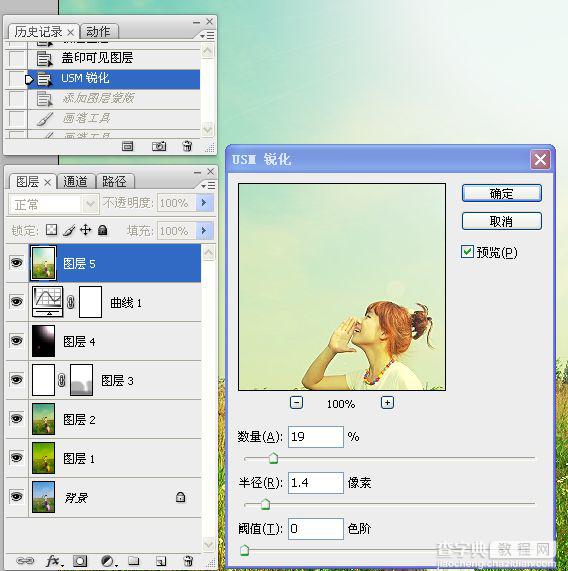
12。添加图层蒙版,涂抹不需要锐化的地方。


13。盖印图层,应用图像命令把黄色调提亮点。


14。完工。效果如下图:



