Photoshop使用HDR功能调制出阳光直射的梦幻森林场景
发布时间:2016-12-28 来源:查字典编辑
摘要:photoshop教程对比图1.打开森林图片。点击菜单中的“图像>调整>HDR色调”并如下设置。得到如下效果2.添加...
photoshop教程对比图

1.打开森林图片。点击菜单中的“图像>调整>HDR色调”并如下设置。
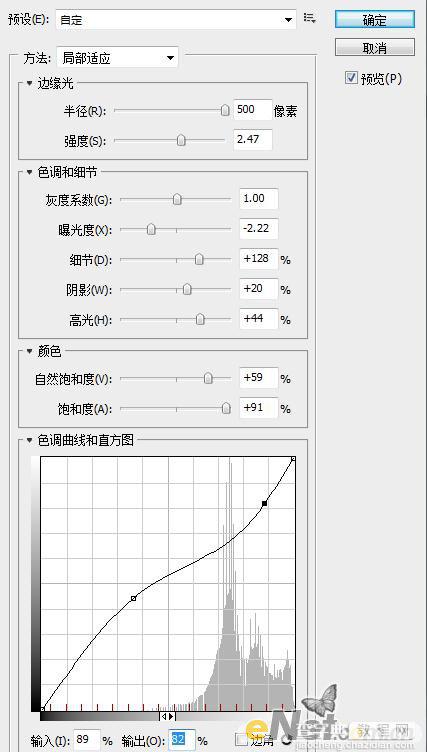
得到如下效果

2.添加一些照明,新建一个层使用黄色笔刷在树林间绘制一些黄色,然后将图层的混合模式设置为“叠加”

3.增加一些高光,使用一个柔角白色笔刷,新建一个层如图绘制白色高光。

使用“自由变换”来设置白光的平铺效果

设置混合模式为“叠加”,复制几次这个高光,将它放置在不同位置

4.在来制作一些阳光穿透叶子的效果。新建一个层,使用柔角白色画笔按住Shift绘制一条直线。

使用“自由变换”旋转直线,从左上角向右下角倾斜。

设置混合模式为“叠加”,降低不透明度为50%。重复这个步骤制作更多的光线,放在不同的位置上。

5.使用“滤镜>渲染>镜头光晕”设置一些光晕效果。

6.下面点击图层面板下方的“创建新的填充或调整图层”选择黑白并确定,然后在黑白的“图层蒙版”中将树木涂抹出来,让他不用黑白调整,在地上涂抹一些光照部分不用黑白调整。得到如下效果。

选择菜单中的“图层>新建填充图层>渐变”并如下设置

使用添加混合选项里的“渐变叠加”并如下设置


最后设置前景色为蓝色(# 2 a3d83),按Ctrl+Delete填充前景色,设置混合模式为“叠加”将不透明度设置为50%,调出暖色调效果,这样就得到了最终效果



