原图

最终效果

1、打开素材,创建可选颜色调整图层,对黄、绿、黑进行调整,参数设置如图1 - 3,效果如图4。这一步把背景颜色转为黄褐色。
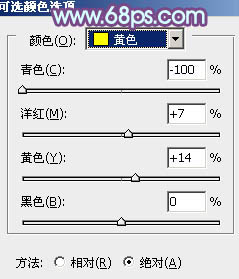
<图1>
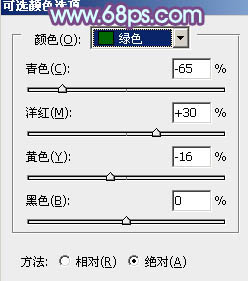
<图2>
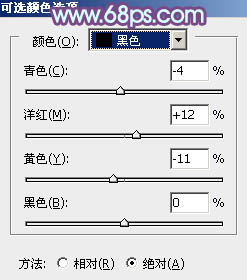
<图3>

<图4>
2、按Ctrl + J 把当前可选颜色调整图层复制一层,不透明度改为:30%,效果如下图。

<图5>
3、创建曲线调整图层,对红、绿、蓝进行调整,参数设置如图6 - 8,效果如图9。这一步主要给图片的暗部增加紫红色。
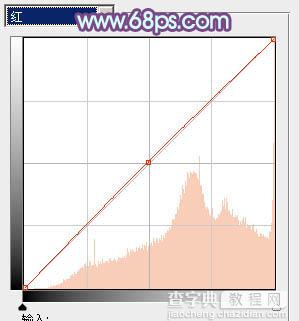
<图6>
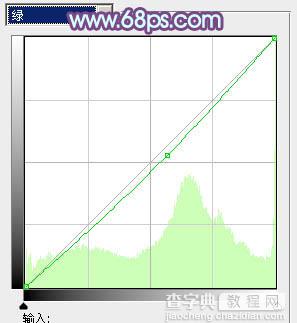
<图7>
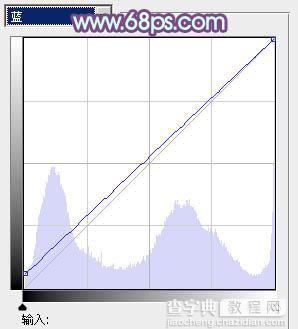
<图8>

<图9>
4、创建色彩平衡调整图层,对阴影进行调整,参数设置如图10,效果如图11。这一步给图片的暗部增加红褐色。
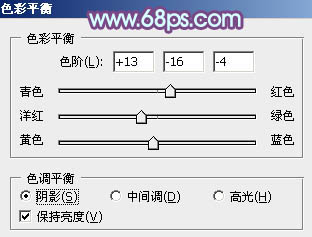
<图10>

<图11>
5、创建可选颜色调整图层,对红、黄、洋红、中性色进行调整,参数设置如图12 - 15,效果如图16。这一步主要把暗部的颜色转为紫色。
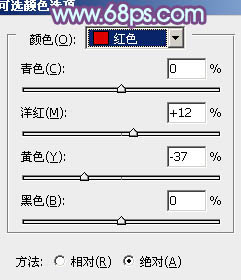
<图12>
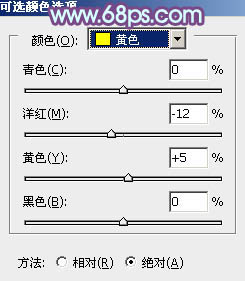
<图13>
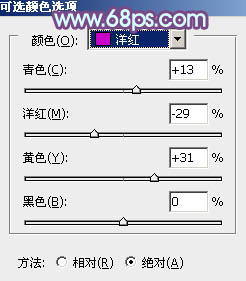
<图14>
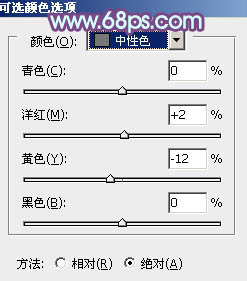
<图15>

<图16>
6、创建可选颜色调整图层,对红、黄、蓝、洋红、黑进行调整,参数设置如图17 - 21,效果如图22。这一步把图片的橙黄色转为黄绿色。
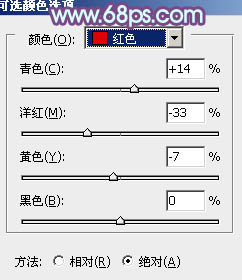
<图17>
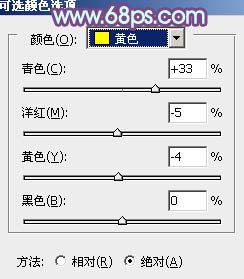
<图18>
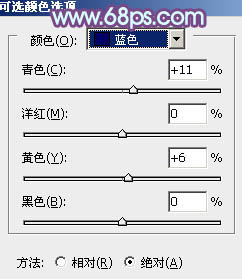
<图19>
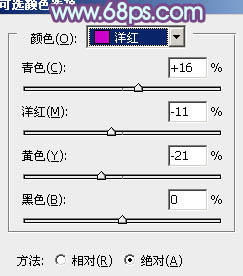
<图20>
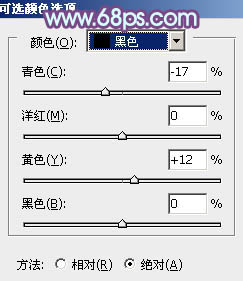
<图21>

<图22>
7、创建曲线调整图层,对RGB、红、绿、蓝各通道进行微调,参数设置如图23,效果如图24。这一步适当增加图片亮度。
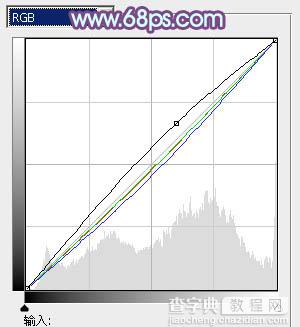
<图23>

<图24>
8、创建色彩平衡调整图层,对阴影、中间调、高光进行调整,参数设置如图25 - 27,效果如图28。这一步主要给图片的暗部增加蓝色。
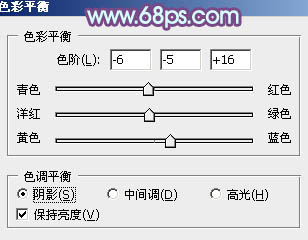
<图25>
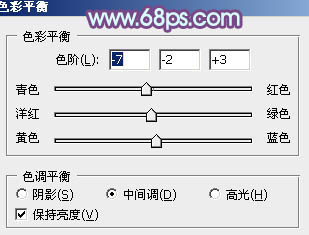
<图26>
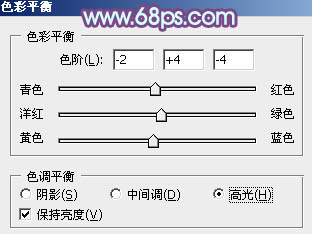
<图27>

<图28>
9、按Ctrl + J 把当前色彩平衡调整图层复制一层,不透明度改为:50%,效果如下图。

<图29>
10、创建可选颜色调整图层,对黄、白、黑进行调整,参数设置如图30 - 32,效果如图33。这一步给图片的高光部分增加淡青色。
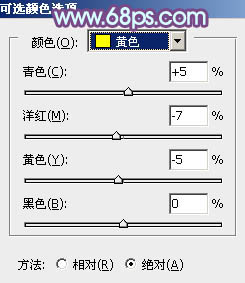
<图30>
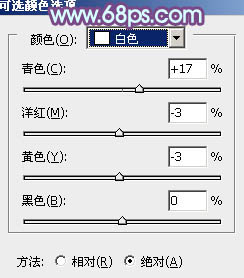
<图31>
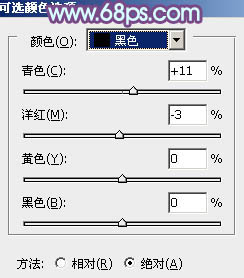
<图32>

<图33>
11、新建一个图层填充暗紫色:#95679D,混合模式改为“滤色”,按住Alt键添加图层蒙版,用白色画笔把左上角部分擦出来,效果如下图。

<图34>
12、把背景图层复制一层,按Ctrl + Shift + ] 置顶,按住Alt键添加图层蒙版,用白色画笔把人物部分擦出来,效果如下图。

<图35>
最后微调一下人物肤色,再修饰一下细节,完成最终效果。



