Photoshop将蜡黄肌肤调制出水嫩光滑的美女
发布时间:2016-12-28 来源:查字典编辑
摘要:原图查看原图(大图)最终效果查看原图(大图)1、打开原图素材,选择菜单:选择>色彩范围,容差设置为12,用吸管点脸部位置,将脸的部分选取起来...
原图

查看原图(大图)
最终效果

查看原图(大图)
1、打开原图素材,选择菜单:选择 > 色彩范围,容差设置为12,用吸管点脸部位置,将脸的部分选取起来。

查看原图(大图)
2、完成后,就会看到脸的四周产生,虚线的选取范围框。

3、按Ctrl + J 复制一层,开打开图层面板,将背景层的眼睛关闭,选取工具箱中的橡皮擦,将头发的部分清除掉。
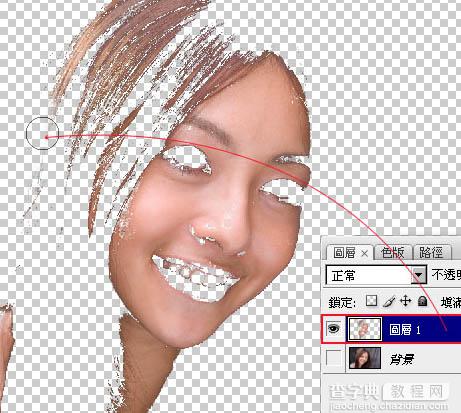
4、执行:滤镜 > 模糊 > 表面模糊,这边调整时别调整太多,尽量还能保留原来的一些肌理。

查看原图(大图)
5、完成后降低该图层的透明度,让脸皮依然保有原来的肌肤纹理。

查看原图(大图)
6、新增一个色彩平衡调整图层,在中间调的部分降点红加点蓝,让肌肤更洁白,在亮部的地方再加点红回来,让肌肤看起来白底透红。
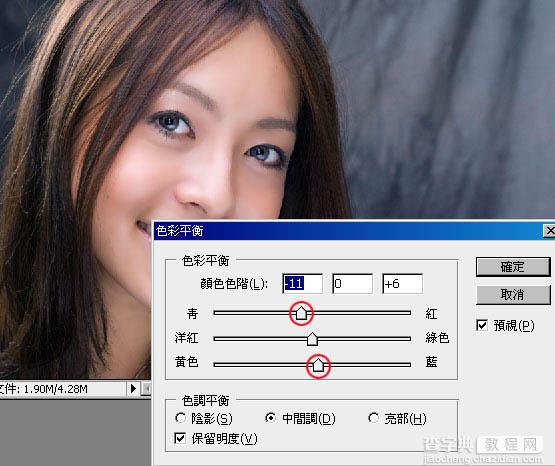
查看原图(大图)
7、利用工具箱 套索工具,将嘴唇框取起来。

查看原图(大图)
8、选择菜单:选取 > 修改 > 羽化,将刚的选取范围边变模糊。
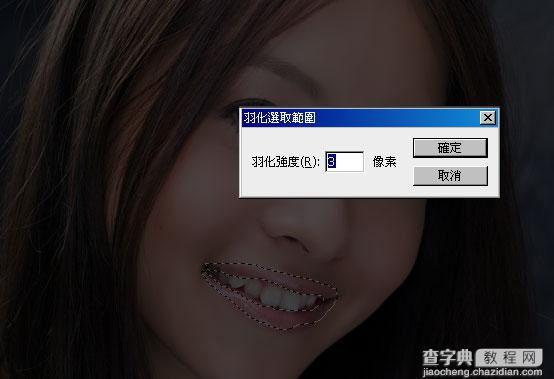
查看原图(大图)
9、新增色相/饱和度的调整图层,提高色彩的饱和度,以及透过色相调整唇色的颜色。

查看原图(大图)
10、按住Ctrl键对着脸皮图层单响滑鼠左键,接着再利用套索工具,按住Shift键将脸的五观也一并加选进来。
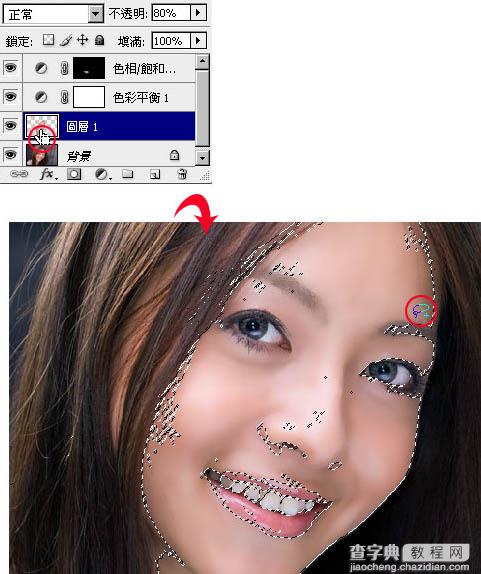
11、新增亮度/对比调整图层,提高亮度降底对比,让脸有高光部位,同时降低反差,让皮肤看起来更柔顺平滑。

查看原图(大图)
最终效果:

查看原图(大图)


