PhotoShop将美女图片添加上梦幻炫酷蓝光效果
发布时间:2016-12-28 来源:查字典编辑
摘要:原图效果原图1教程效果1一、打开图片原图。二、点击图层——新调整图层——色相/饱和度调整层。...

原图

效果

原图1

教程效果1

一、打开图片原图。

二、点击图层——新调整图层——色相/饱和度调整层。勾选着色。数值自定义。
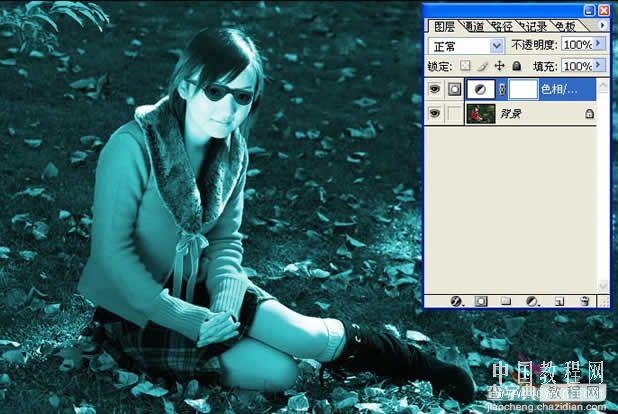
三、黑色画笔,将人物涂出来(做人物选区就各显其能吧)

四、人物太鲜艳,继续添加色彩平衡调整层,点击图层——新调整图层——色相/饱和度调整层,数值自定义

五、在各蒙板上嘴唇部位黑色画笔涂抹,露出背景上鲜艳的嘴唇,嘴唇太苍白可不好看哦。

六、好了,合并图层吧。新建图层,套索随意做出人物选区,羽化50象素,反选,填充黑色。

七、把这个黑色层混合模式改为柔光,一层不够黑再复制一层。

八、上衣颜色太艳丽,跟环境不配套,勾选调色相。

九、画笔点缀,收工。



