原图

最终效果

1、打开素材图片,创建可选颜色调整图层,对黄,绿进行调整,参数设置如图1,2,效果如图3。这一步把背景部分的黄绿层次拉大。
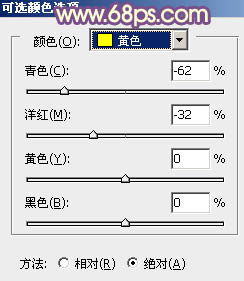
<图1>
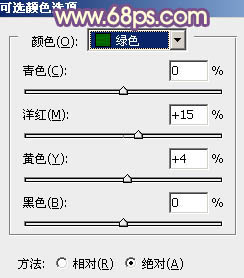
<图2>

<图3>
2、创建可选颜色调整图层,对黄、绿、黑进行调整,参数设置如图4 - 6,效果如图7。这一步给图片增加橙黄色。
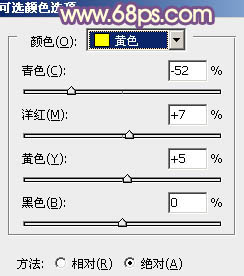
<图4>
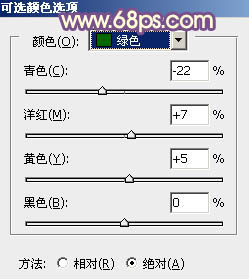
<图5>
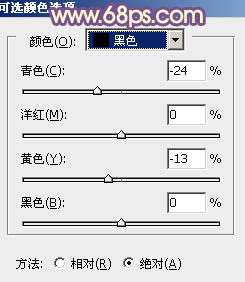
<图6>

<图7>
3、创建色彩平衡调整图层,对阴影、中间调、高光进行调整,参数设置如图8 - 10,效果如图11。这一步主要给图片暗部增加红褐色。
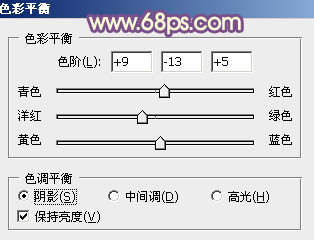
<图8>
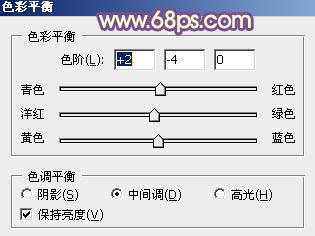
<图9>
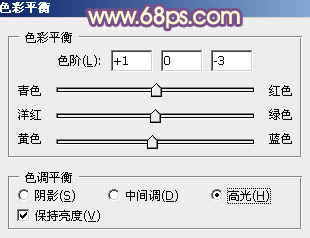
<图10>
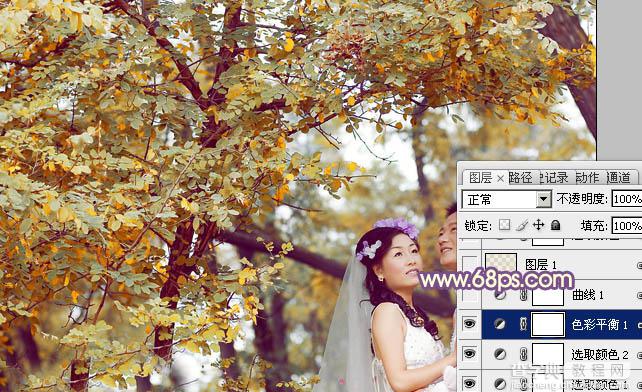
<图11>
4、创建曲线调整图层,对RGB、红、绿、蓝进行调整,参数设置如图12 - 15,效果如图16。这一步简单给图片增加亮度和红色。
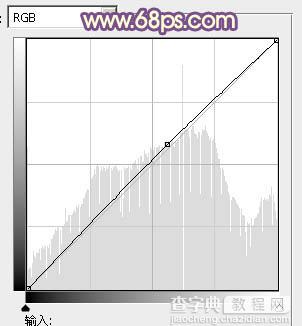
<图12>
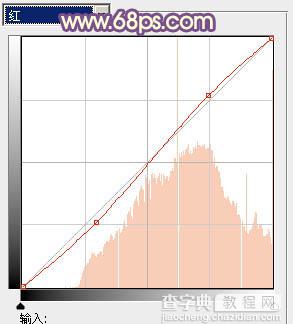
<图13>
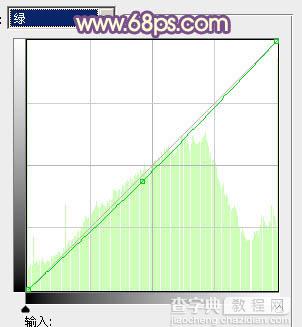
<图14>

<图15>

<图16>
5、按Ctrl + Alt + 2 调出高光选区,新建一个图层填充淡黄色:#E2DBC1,不透明度改为:40%,效果如下图。这一步给图片增加柔和度。

<图17>
6、创建可选颜色调整图层,对红、黄、白、中性、黑进行调整,参数设置如图18 - 22,效果如图23。这一步微调图片的暖色,并给高光部分增加淡黄色。
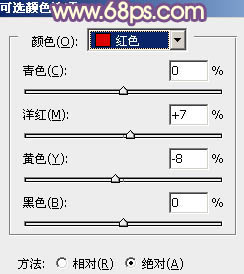
<图18>
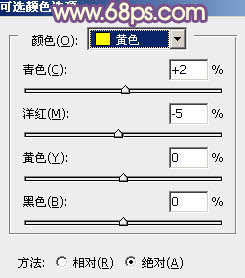
<图19>
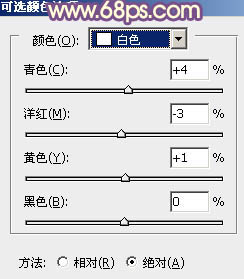
<图20>
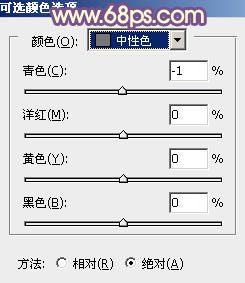
<图21>
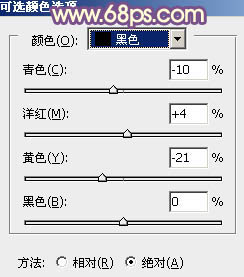
<图22>

<图23>
7、按Ctrl + Alt + 2 调出高光选区,按Ctrl + Shift + I 反选,新建一个图层填充暗红色:#856D69,混合模式改为“滤色”,不透明度改为:10%,效果如下图。

<图24>
8、新建一个图层,按Ctrl + Alt + Shift + E 盖印图层。进入通道面板,选择绿色通道,按Ctrl + A全选,按Ctrl + C 复制。点蓝色通道,按Ctrl + V 粘贴,点RGB通道返回图层面板。
按住Alt键给当前图层添加图层蒙版,用白色画笔把人物脸部及肤色部分擦出来,效果如下图。

<图25>
9、微调一下人物肤色,稍微调红润一点,大致效果如下图。

<图26>
10、创建色彩平衡调整图层,对阴影,高光进行调整,参数设置如图27,28,确定后用黑色画笔把人物部分擦出来,效果如图29。
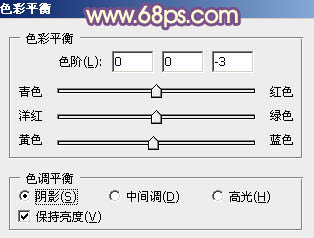
<图27>
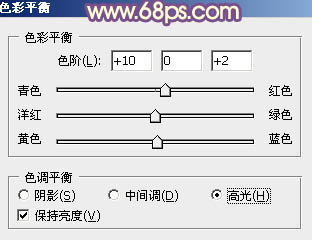
<图28>
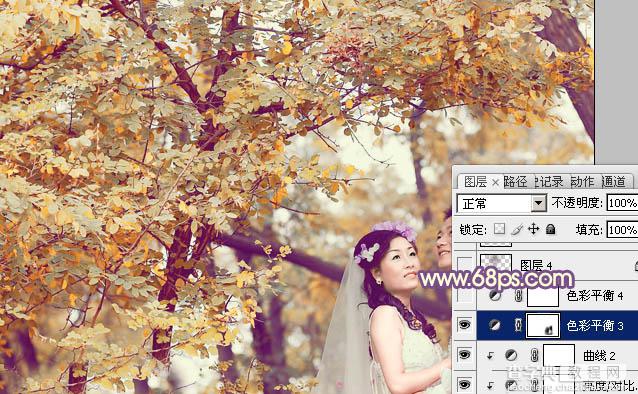
<图29>
11、增加给图片增加一些高光,再给人物磨一下皮,大致效果如下图。

<图30>
最后微调一下整体颜色和细节,完成最终效果。

更多素材请点击>>psd素材免费下载


