最终效果

1.在网上下载一个“人物”头像图片,分辨率要高一些。这里皮肤的细节不是很重要,因为我们要在她的脸上用大量的模糊,是脸部更可能的平滑。
打开照片,复制并粘贴到画布,做一个备份。用“色阶”将照片的颜色调成黑白,这里要调整亮度和中间调,整体的增加对比度。
下面用模糊工具来进行软化,点击“滤镜>模糊>表面模糊”,并进行设置主要是让表面更平滑,适当的调整半径和阈值即可,这里根据图像的分辨率不同可以重复几次模糊。
完成后使用模糊工具在脸上涂抹,将一些尖锐的部分去除,这里我使用的是柔角笔刷,并且设置它的强度在80-100%之间。做到下面的效果即可。

这一步在来消除眉毛和睫毛。选择“仿制图章工具”来消除眉毛和睫毛,这里繁琐一点但你要仔细,不要损坏边缘地区,我在这里用了15分钟,看一看制作前后的对比图

上一页 1 2 3 4 5 6 下一页【文章摘要】肖像的瓷器肌肤光泽有很多人做,看了后发现没有真正的体现出那种釉色,所以我也发一个这种教程,希望你能看出点什么。 复制图层,选择“滤镜>素描>铭黄”,将细节设置为:0,平滑度设置为:10,然后点击确定。在把图层的混合模式设置为“正片叠底”,不透明度设置为15%
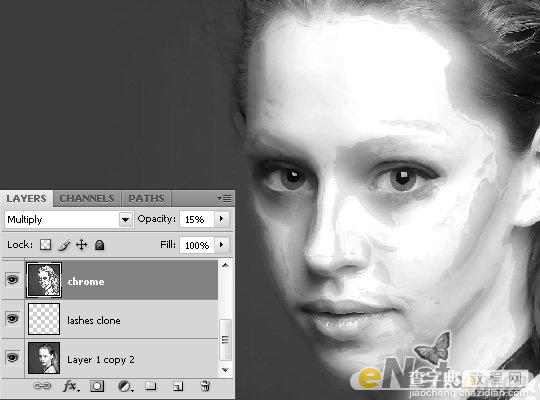
这时候发现脸上有些脏,细节太多了,那么给她添加一个图层蒙版,使用柔角画笔将嘴下,下巴等地方的一些细节隐藏,当然这里隐藏什么部位也要取决你选择的照片分辨率。

上一页 1 2 3 4 5 6 下一页【文章摘要】肖像的瓷器肌肤光泽有很多人做,看了后发现没有真正的体现出那种釉色,所以我也发一个这种教程,希望你能看出点什么。 2.完成上面的部位感觉颜色很酷,下面在来制作眼睛,使用“椭圆选框工具”绘制一个眼球,颜色可以任意

给绘制的眼球添加图层样式,如下图调整下面的选项
内阴影

内发光
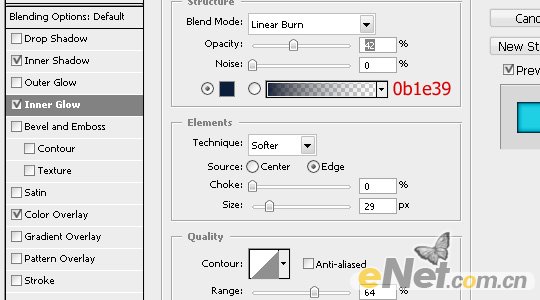
上一页 1 2 3 4 5 6 下一页【文章摘要】肖像的瓷器肌肤光泽有很多人做,看了后发现没有真正的体现出那种釉色,所以我也发一个这种教程,希望你能看出点什么。 新建一个图层,使用“椭圆选框工具”根据眼球的打下绘制椭圆,并填充黑色。选择“滤镜>杂色>添加杂色”,设置数量为400%,然后将图层混合模式设置为“叠加”
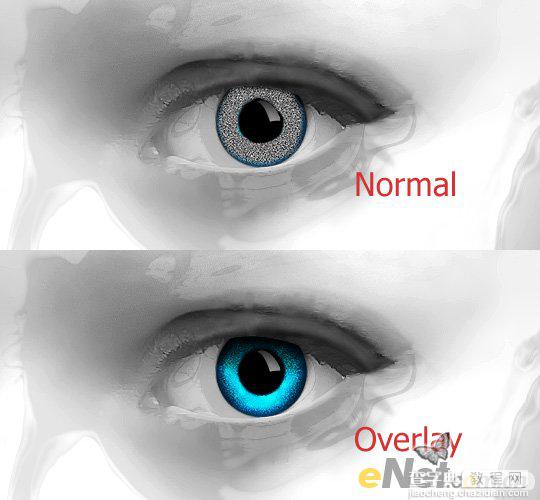
5.使用同样的方法在制作出左眼,得到下面的效果。



