photoshop利用通道工具为偏差的室内人像图片色温修复教程
发布时间:2016-12-28 来源:查字典编辑
摘要:原图最终效果1、打开素材,把背景图层复制一层,进入通道面板,选择绿色通道。2、点开RGB通道前的小眼睛。3、对绿通道执行:图像>应用图像,混...
原图

最终效果

1、打开素材,把背景图层复制一层,进入通道面板,选择绿色通道。
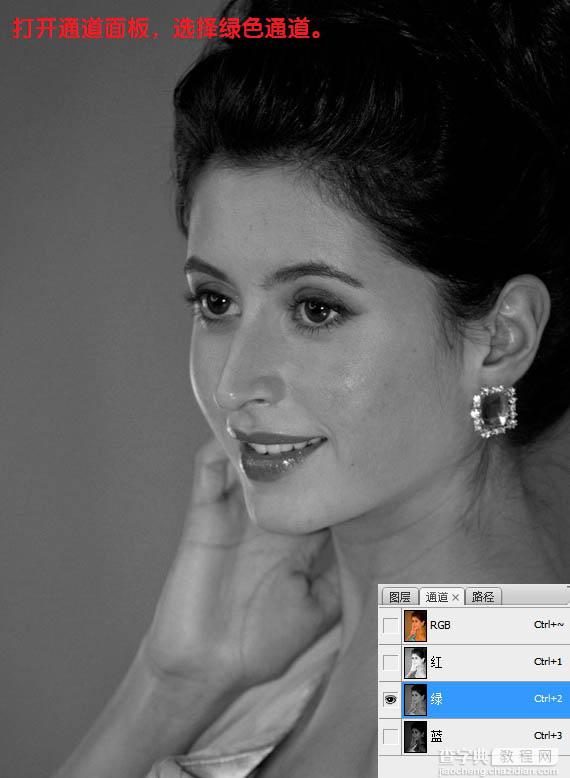
2、点开RGB通道前的小眼睛。

3、对绿通道执行:图像 > 应用图像,混合模式选择“滤色”,不透明度为:50%,如下图。
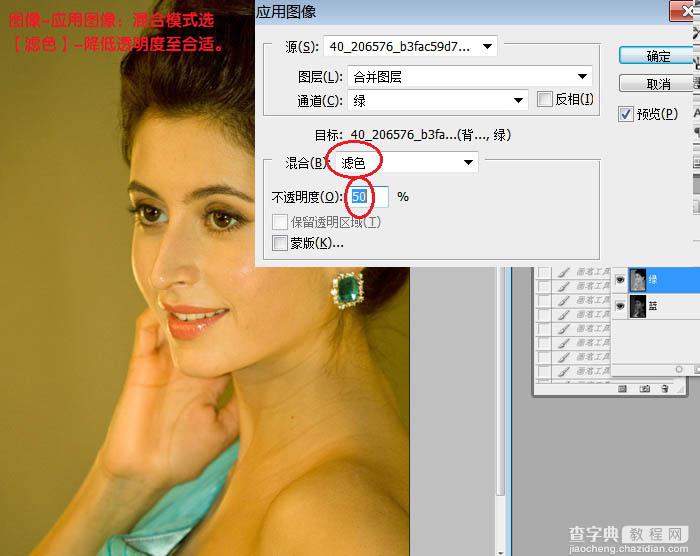
4、选中蓝通道,执行:图像 > 应用图像,选择选择绿,混合模式为“滤色”,不透明度为50%,如下图。
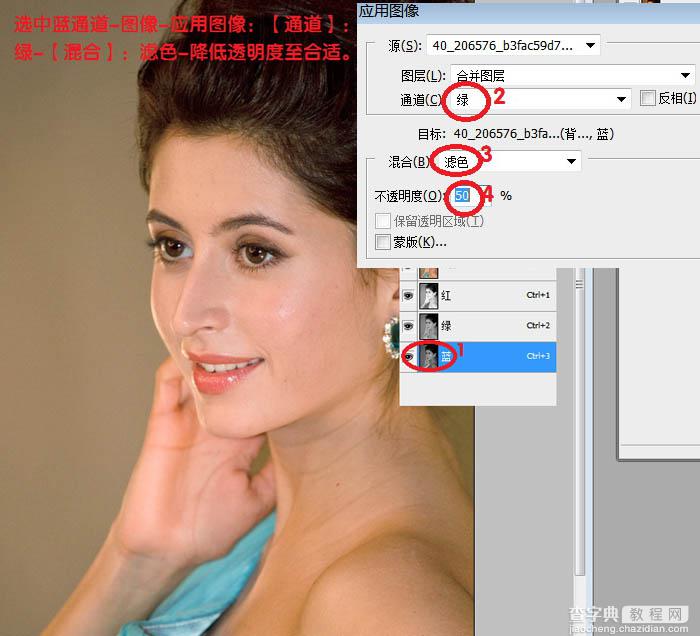
5、回到图层面板,执行:图像 > 计算,参数设置如下图。
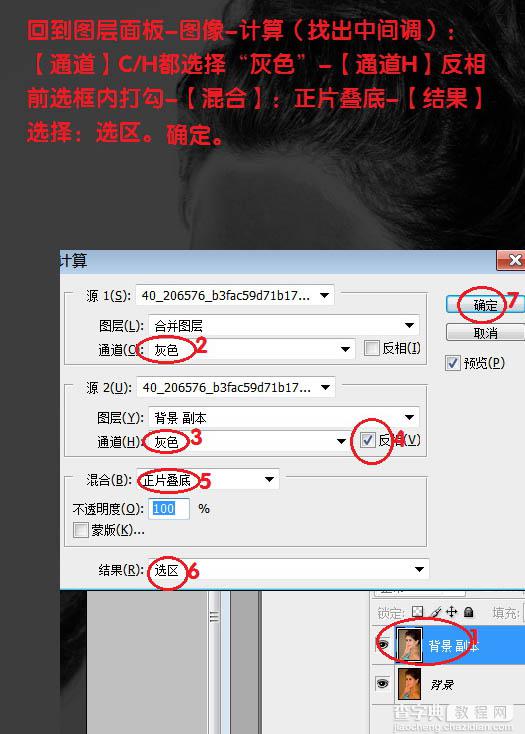
6、出现下图所示的对话框直接确定。
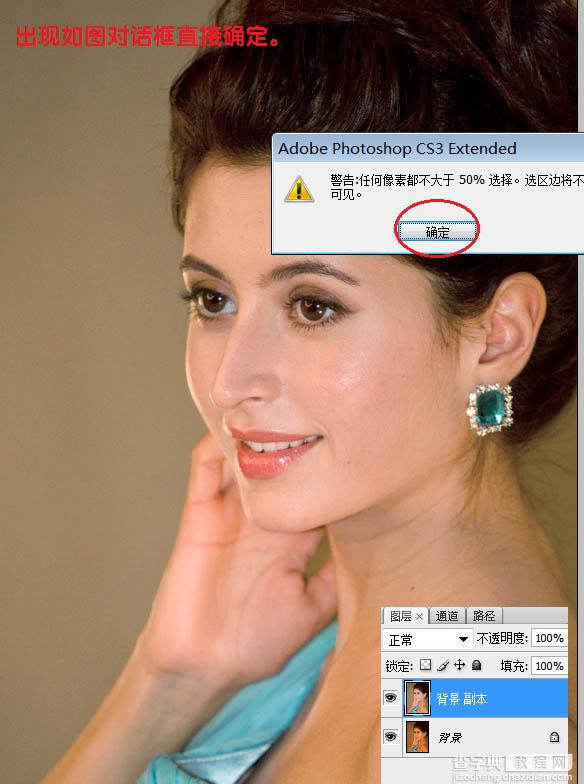
7、点开图层面板下面的创建新的调整图层按钮,选择曲线,调出曲线调整对话框,直接确定后。把混合模式改为“滤色”。
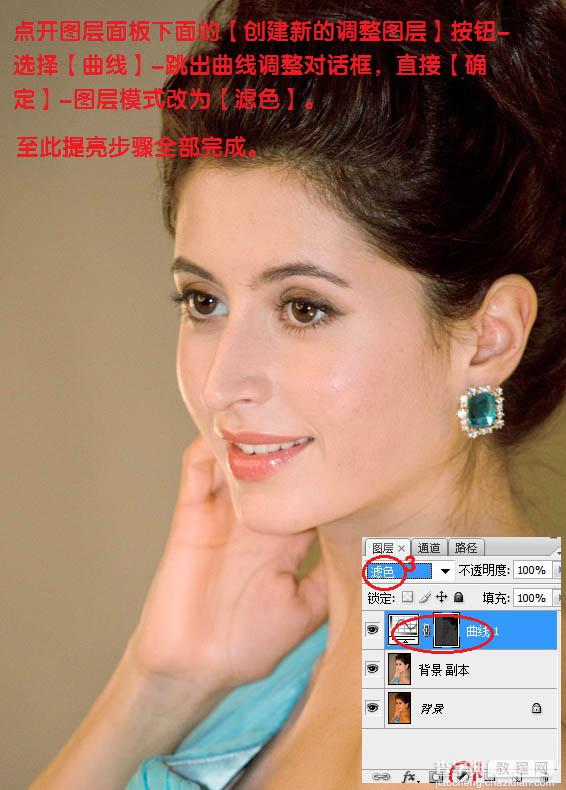
8、按Ctrl + Alt + Shift + E 盖印图层。
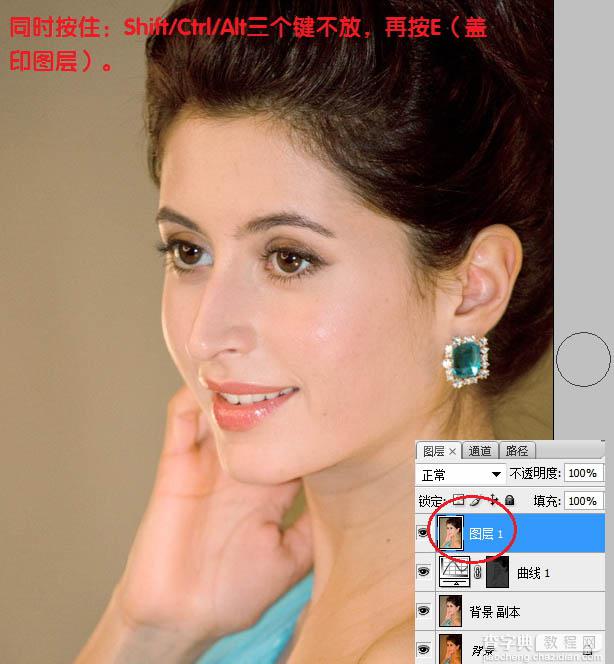
9、执行:图像 > 调整 > 色相/饱和度,把饱和度设置为10。
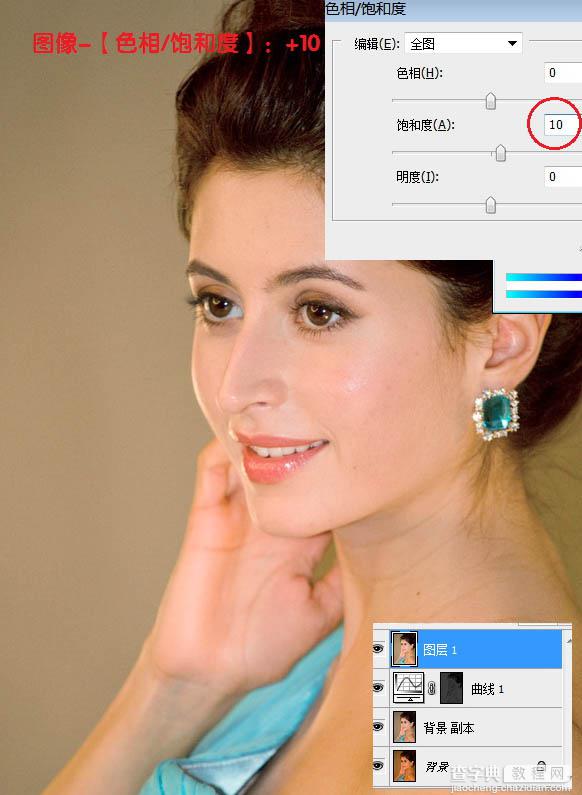
10、执行:图像 > 调整 > 可选颜色,对红色进行调整,参数设置如下图。
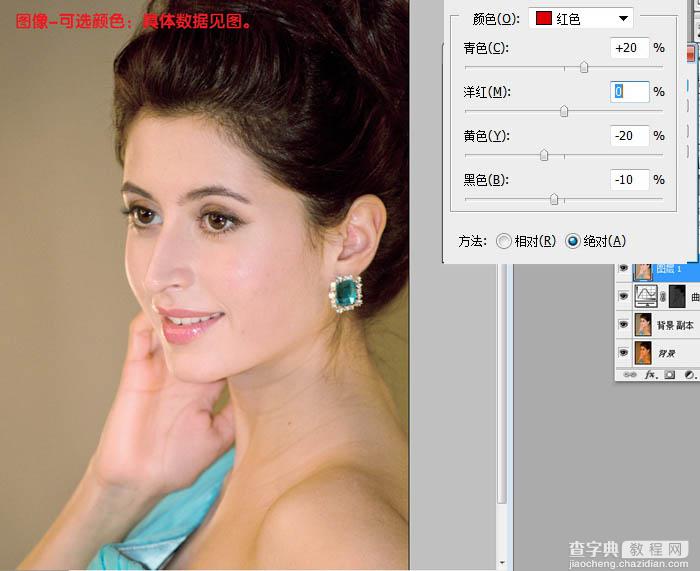
最终效果:



