PS为摄影照片后期处理成泛黄怀旧复古色调效果
发布时间:2016-12-28 来源:查字典编辑
摘要:现在这种泛黄复古色调在通过以下的教程中,你也能轻松学到。教程效果图:1.开启一张照片,新增一个空白图层。2.在空白图层填入#f7d9ad颜色...
现在这种泛黄复古色调在通过以下的教程中,你也能轻松学到。
教程效果图:

1.开启一张照片,新增一个空白图层。
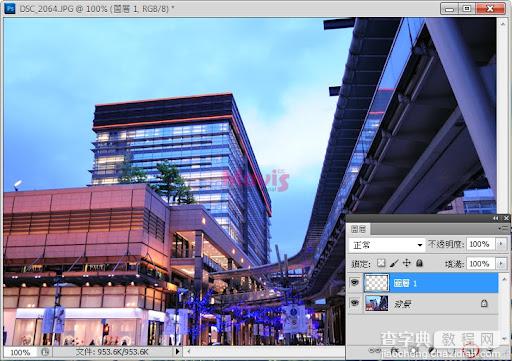
2.在空白图层填入#f7d9ad颜色,混和模式改为色彩增值。
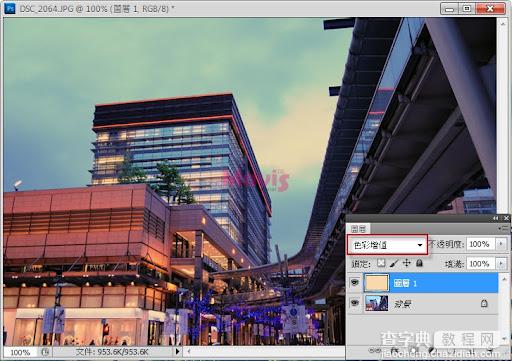
3.选择背景,新增一个曲线调整图层。
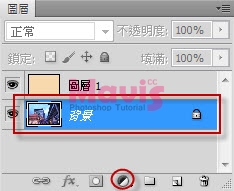
4.选择绿色曲线,输出37。
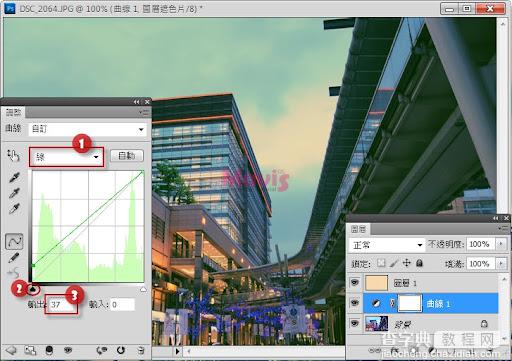
5.选择蓝色曲线,输出133。
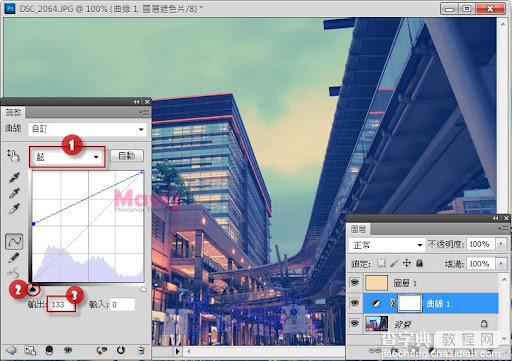
6.新增一个色阶调整图层,在中间调和亮度锚点下输入1.36和236。
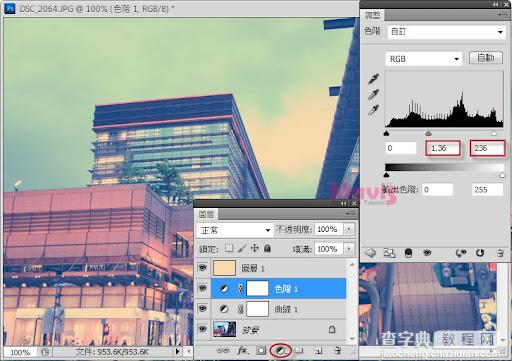
7.新增一个亮度/对比调整图层,亮度输入6,对比51。
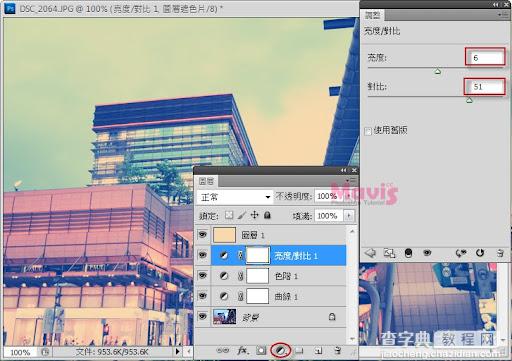
8.再新增一个曲线调整图层,绿色曲线输入13。
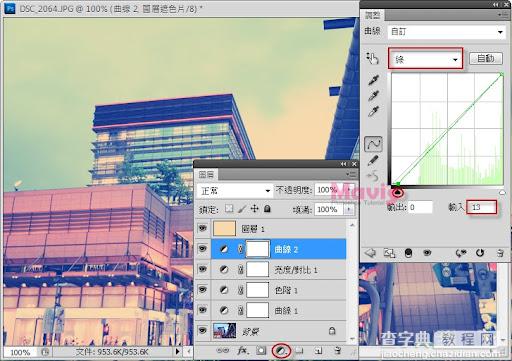
9.蓝色曲线输入88。
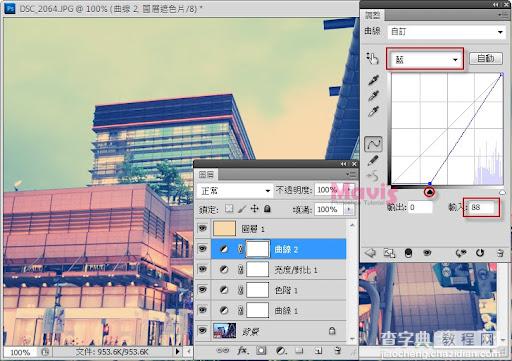
最终结果!



