教程最终结果预览:

第1步
从原始图像中提取模型,我用的是快速选择工具,因为图中人物与背景差别较大,使用它,很容易就可以将人物提取出来。
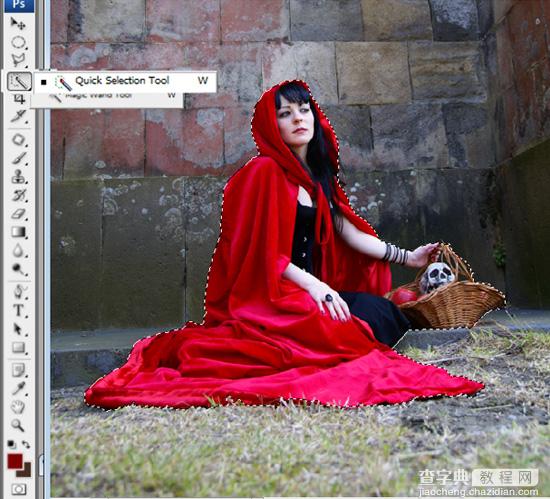
第2步
选择完成后。 按CTRL + J复制选择的内容,你就会得到下图的结果:

第3步
使用“多边形套索”工具,将篮子的细节修整好。

按DELETE键删除选择。

第4步
按Ctrl + N打开一个新文件,1500 x 1500像素。
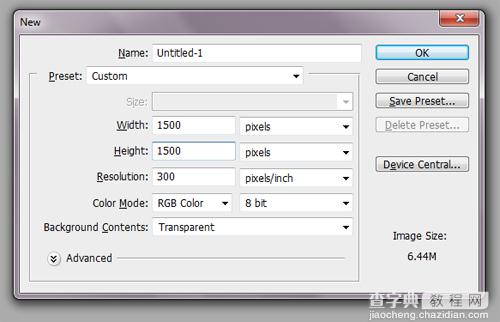
第5步
打开森林素材,并用移动工具把它放在你之前新建的文档中。

第6步
按CTRL + T,然后在选项中,将森林的素材缩小为原来的70%,然后回车enter。
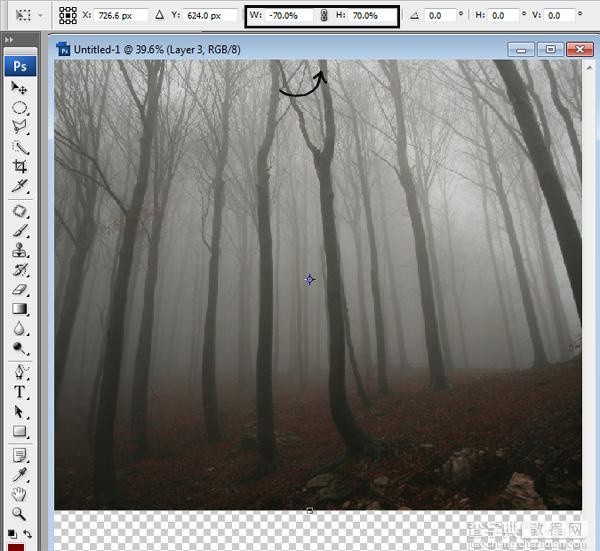
第7步
地面我使用这张素材。

第8步
用橡皮擦工具擦除多余部分。
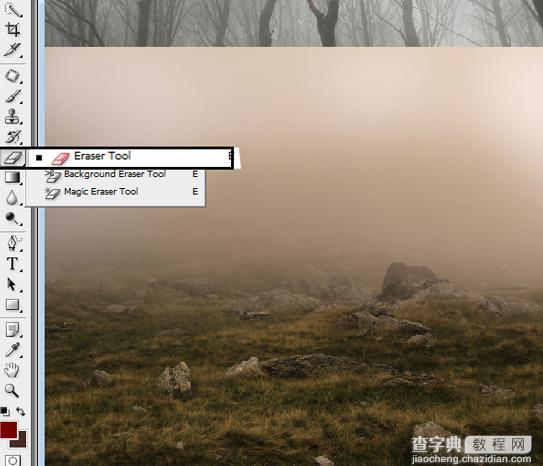
你会得到这样的结果:
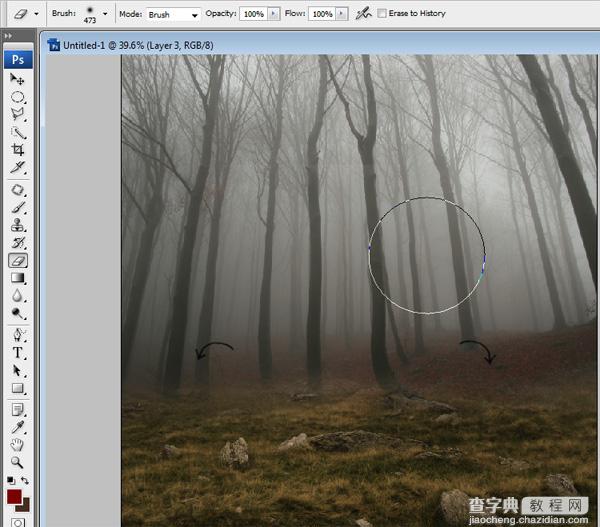
第9步
然后,你必须改变这一层的颜色。 按CTRL + U,勾选“着色”选项。
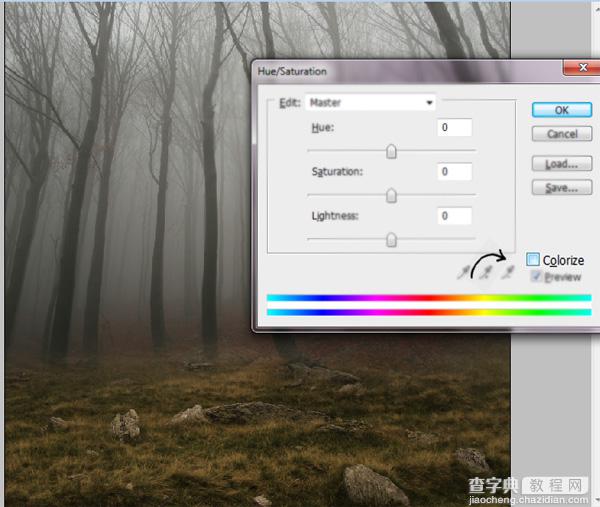
现在,我们把色相值调为13,饱和度为28,亮度为-15.
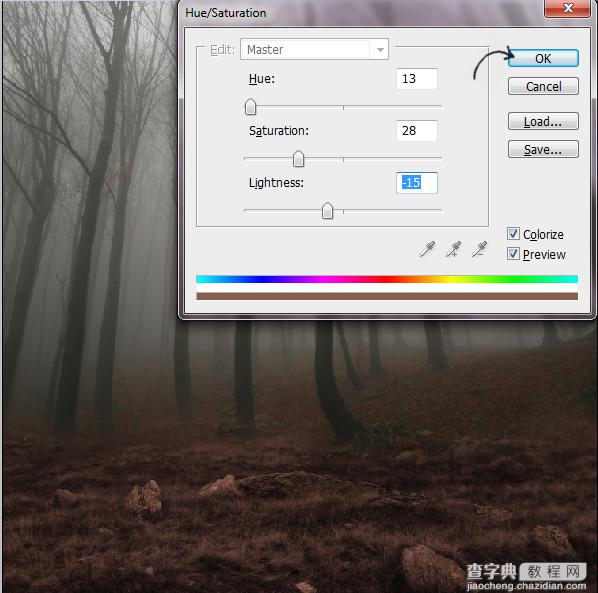
第10步
现在我们要添加一层花朵。

第11步
将花朵放入文档,再次按CTRL + T,直到你得到想要的结果。 这里,我缩小了60%。
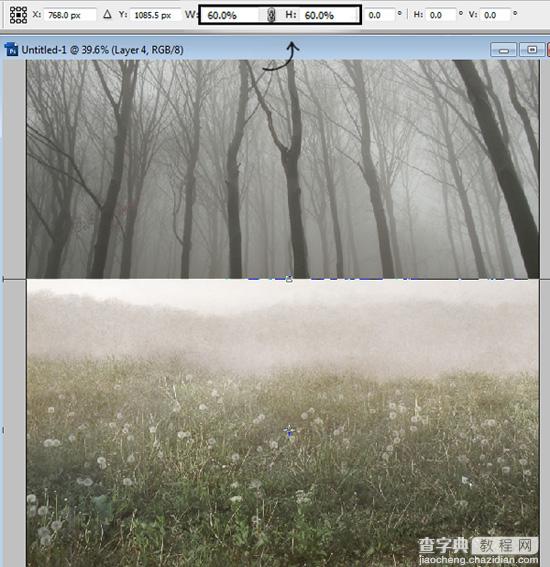
第12步
我们要将花改成棕色的色调。 按Ctrl + U,然后单击“着色。 色相16,饱和度25,亮度-5。
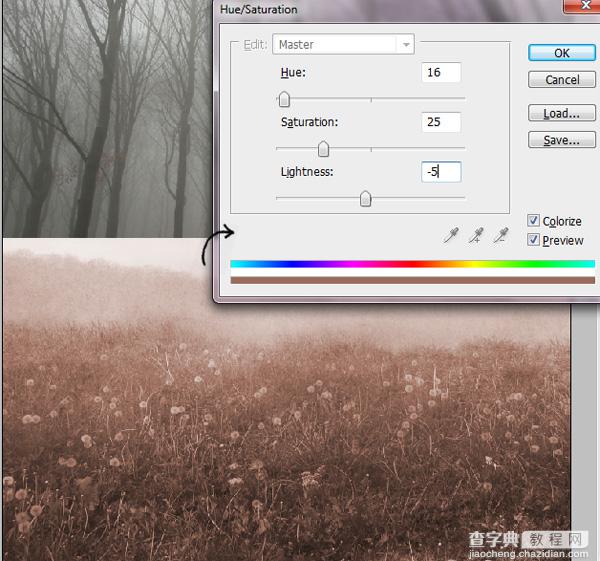
第13步
将花朵这层的图层混合模式调为柔光模式。
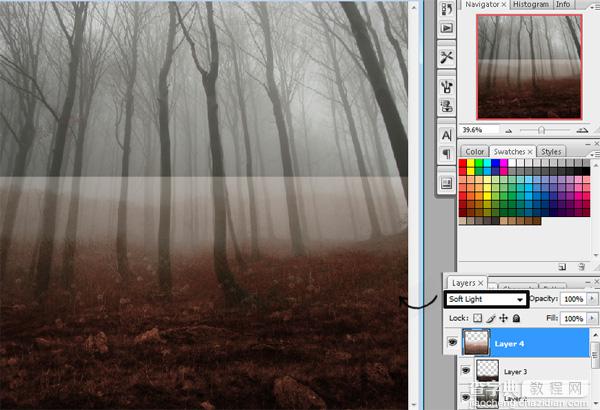
第14步
按CTRL + T将图层旋转一点点。
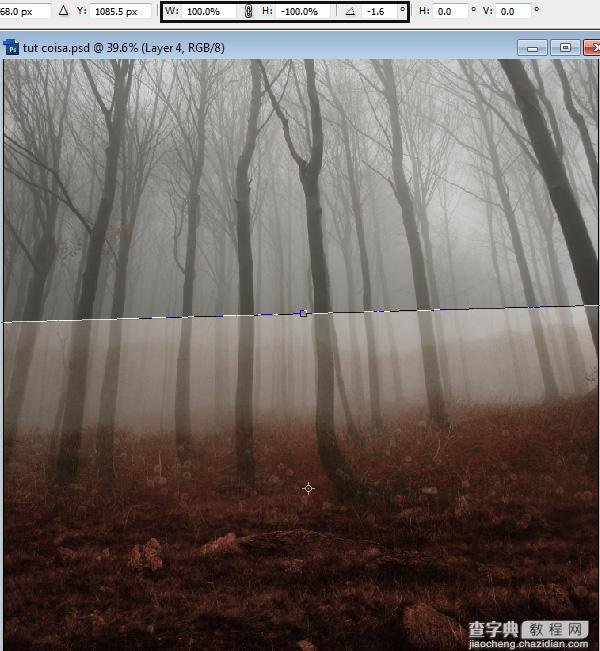
第15步
不需要的地方,使用软橡皮擦擦除。
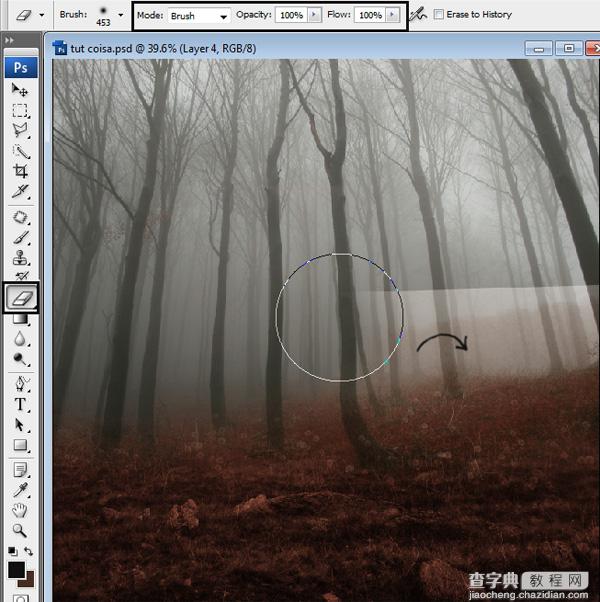
第16步
新建一个图层组。 点击屏幕下方的文件夹图标。
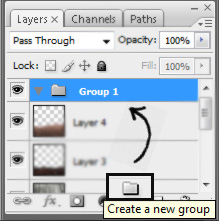
将背景相关的这几层都放到文件夹中。
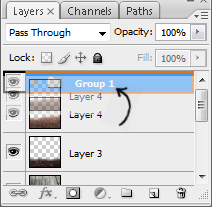
第17步
当你把所有的层都放到文件夹后,你可以将它转换成智能对象。右键文件夹,选择智能对象。
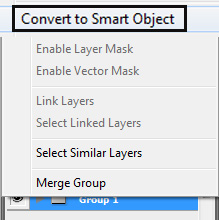
转化成智能对象后,结果如下图。当你要改变背景大小时,智能对象会很有帮助。
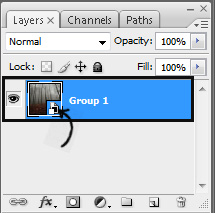
第18步
按CTRL + J复制图层,然后右键该图层,然后选择“栅格化图层”。
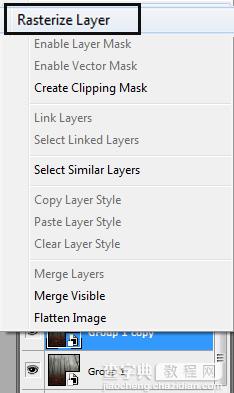
第19步
更改背景颜色,按CTRL + U,将饱和度设置为-30。
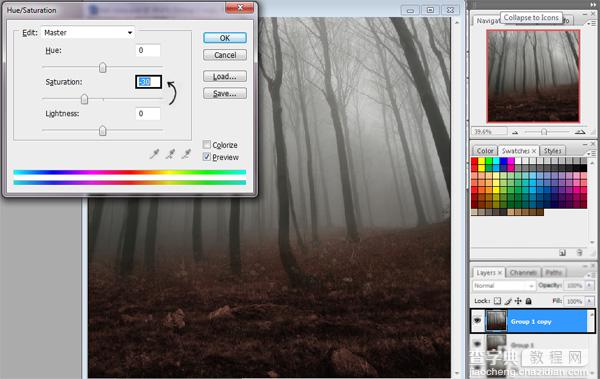
第20步
按CTRL + J复制图层,图层混合模式为柔光,不透明度为70%。
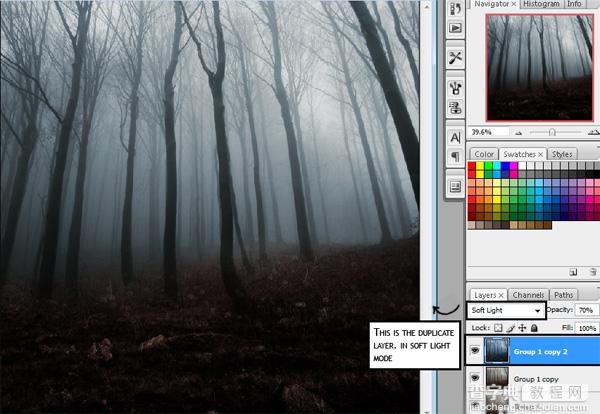
然后按CTRL + U,色相调整为207。
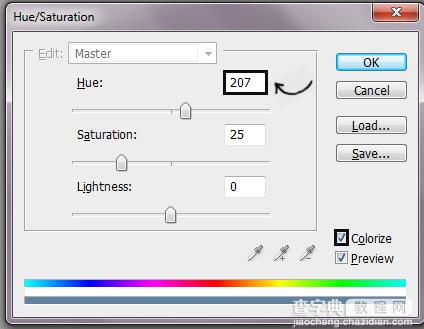
第21步
再次复制该层,更改颜色CTRL + U,将饱和度设置为30。 图层不透明度为70%。
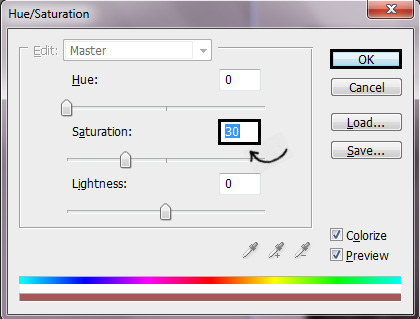

第22步
将人物放入场景,调整到合适的大小。
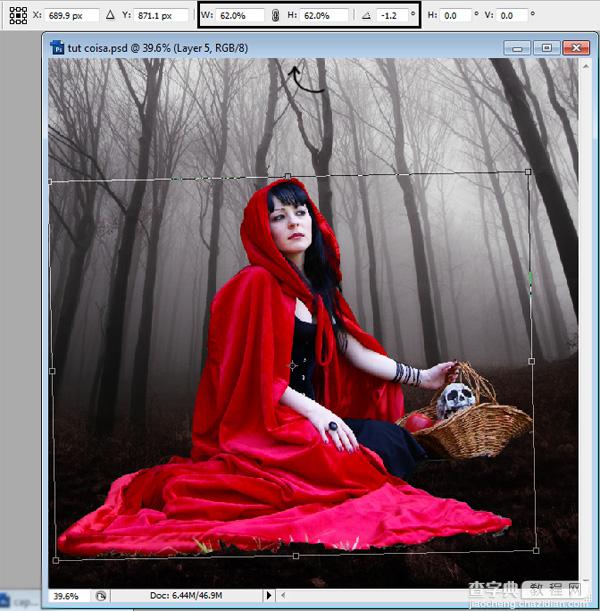
第23步
使用快速选择工具选出石头。
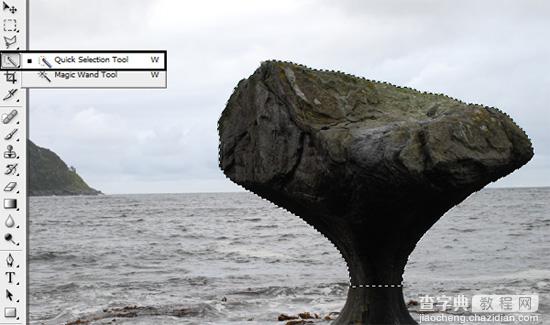
第24步
将石头放入场景,调整到合适的大小。
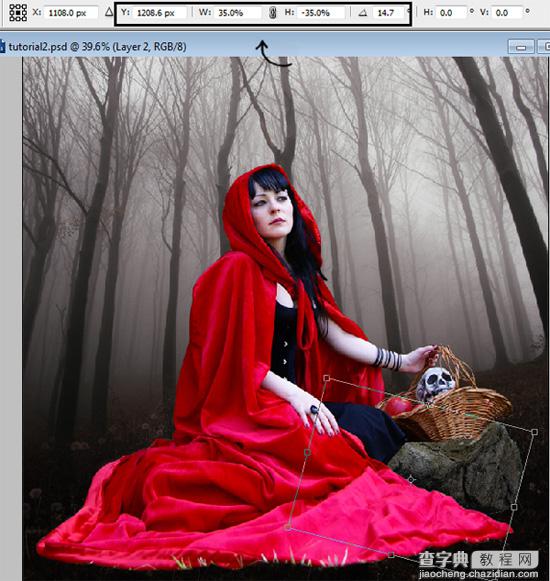
第25步
用多边形套索工具选出红色的袍子,然后CTRL + J复制图层。
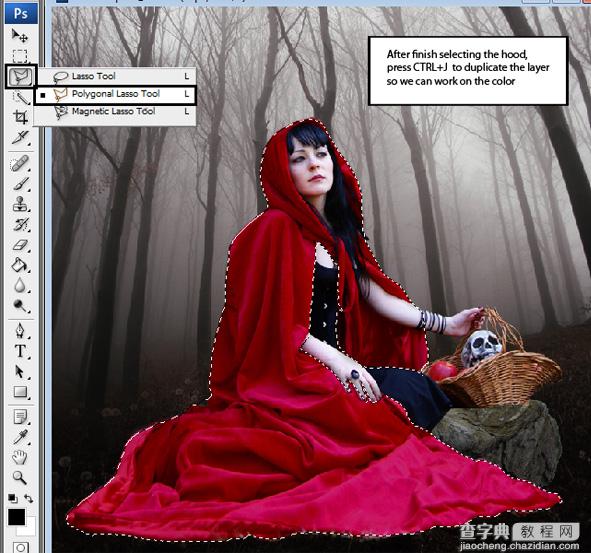
第26步
改变袍子的颜色,CTRL + U将饱和度设置为-40。
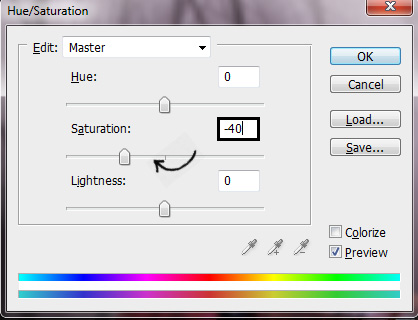

第27步
复制图层, 混合模式为正片叠底,不透明度为50%,填充为70%。

第28步
回到人物的原始层,用套索工具选中她的礼服,然后CTRL + J复制图层。
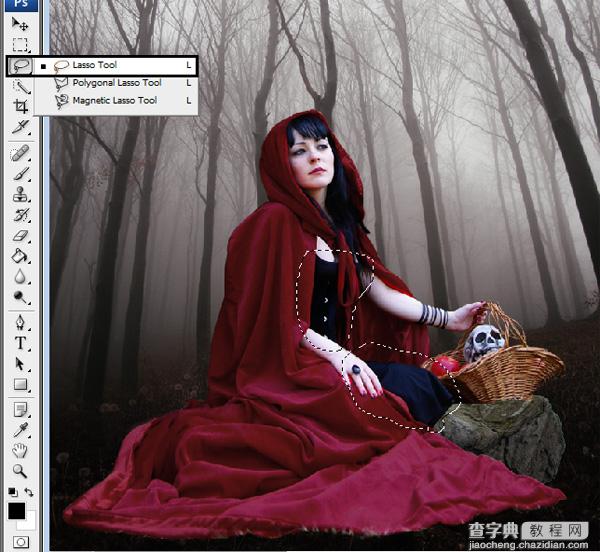
降低饱和度,按CTRL + U,饱和度设置为-100,颜色就接近黑色了。
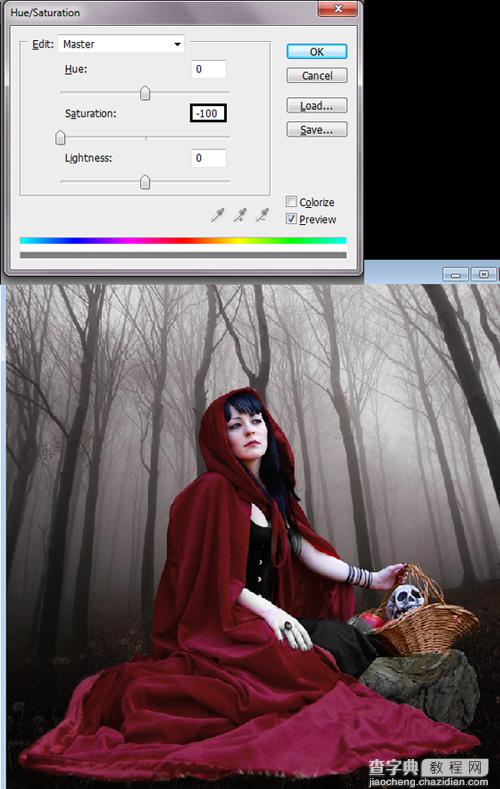
步骤29
选择人物皮肤,然后按CTRL + J复制图层。
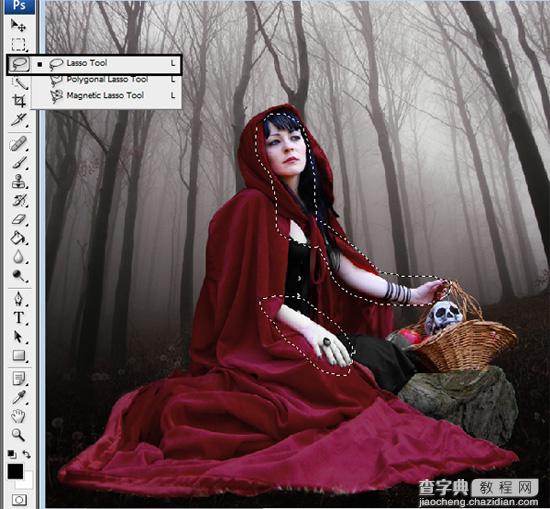
第30步
执行滤镜>模糊>表面模糊,半径和阈值为7个像素,使肌肤更柔和。
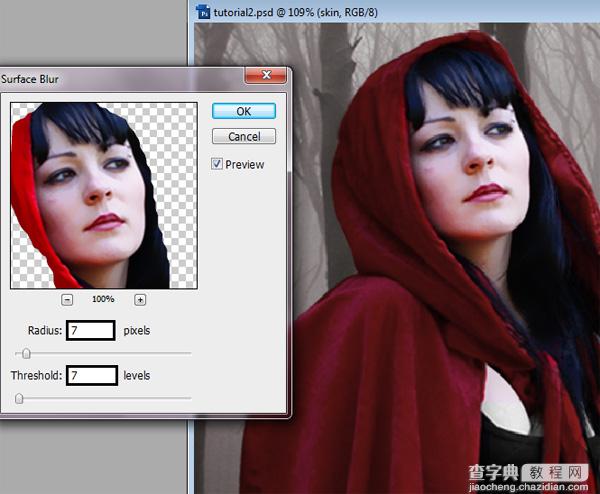
步骤31
改变皮肤的颜色,按CTRL + U。 饱和度-60。

步骤32
为了让眼睛更明亮,用套索工具选中眼睛,CTRL + J复制图层。 改变图层混合模式为颜色减淡。

步骤33
按SHIFT + CTRL + N,创建一个新图层,用粉红色的软笔刷在人物脸颊上画出腮红。

第34步
将图层混合模式设置为正片叠底,然后执行滤镜 - >模糊 - >高斯模糊,半径为10。 图层不透明度可以根据你自己打的喜好调整。

步骤35
新建图层, 使用一个柔软的圆形笔刷在人物的眼睛绘制眼影。
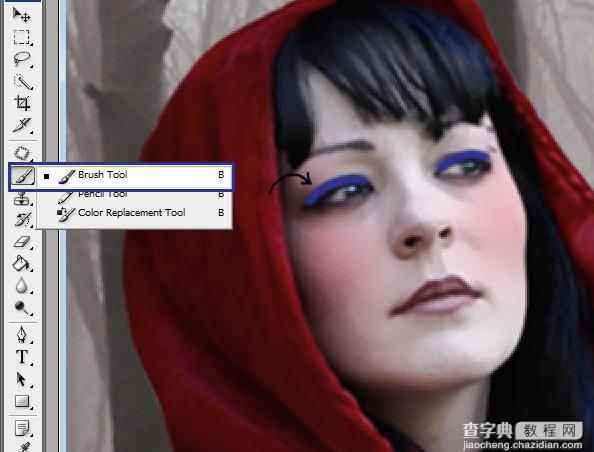
图层混合模式为正片叠底,并使用涂抹工具让眼影更柔和。用另一种颜色重复此过程,以获得更好的效果。

步骤36
我用钢笔工具绘制头发。 新建图层,然后选择自由钢笔工具,用鼠标绘制头发。
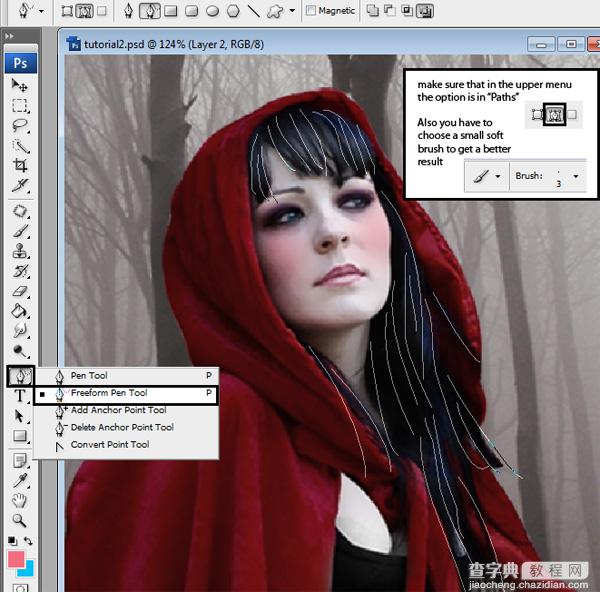
步骤37
绘制完成后点击鼠标右键,选择“描边路径”选项。
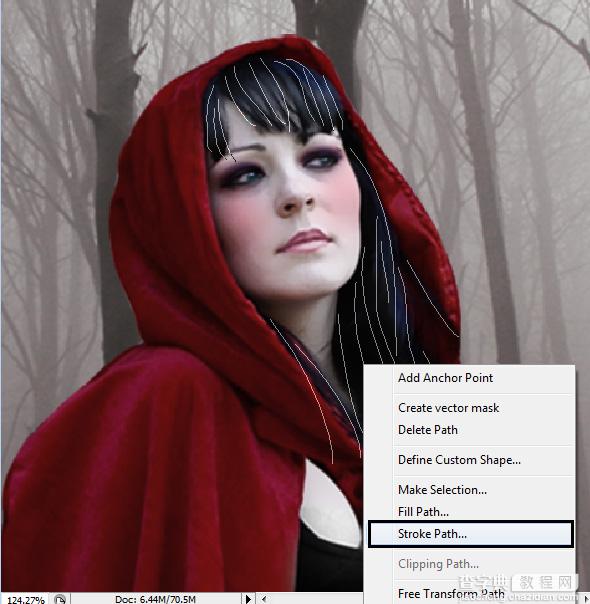
然后选择模拟压力。
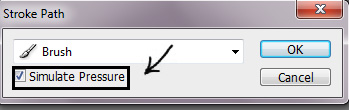
结果如下图。 你也可以使用模糊工具,使它更柔和。

步骤38
为了得到更多的头发,你可以复制你刚才的层,并使用自由变换,只是改变颜色或形状。
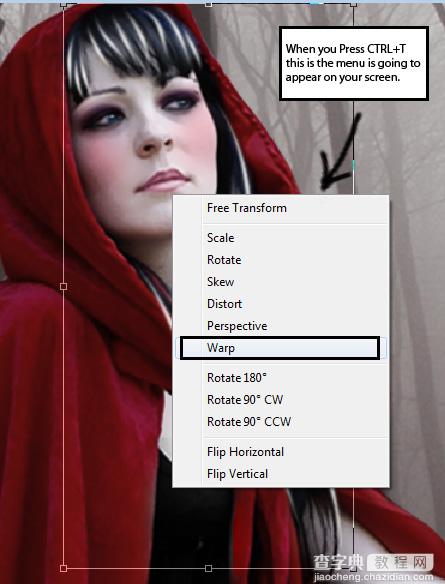
在第一幅图中,我使用了变形,然后我改变颜色,得到了图二的效果。

步骤39
新建图层,我们给篮子添加阴影。使用软笔刷,在篮子下面绘制。

然后添加一些模糊。 执行滤镜 - >模糊 - >高斯模糊。
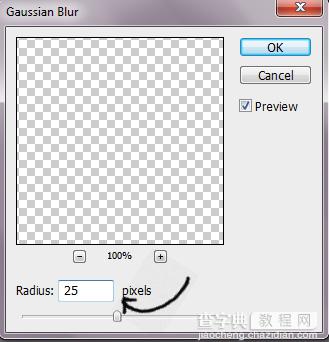
你会得到这样的结果

步骤40
现在,我们需要解决人物的礼服底部的问题,我用橡皮擦来处理,直到得到这样的结果。
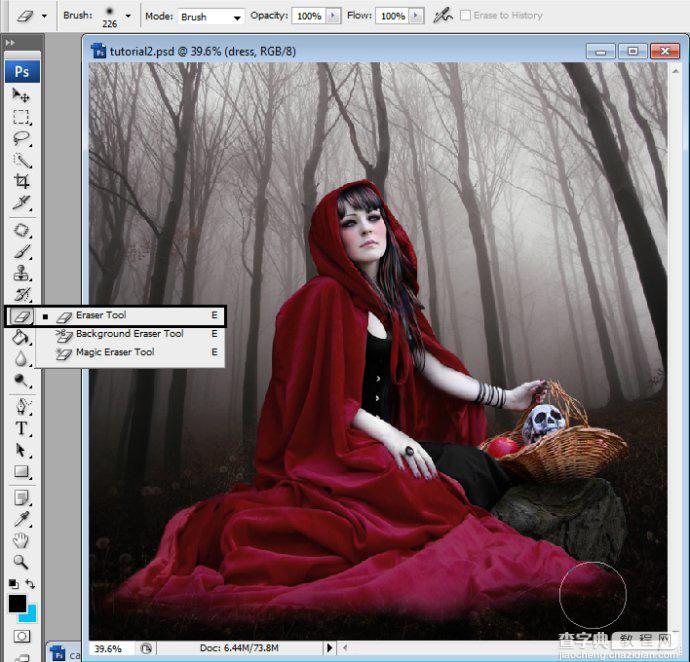
步骤41
“快速选择”工具将狼选出。
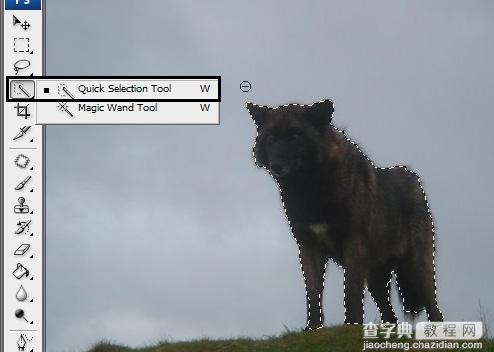
步骤42
添加一些高斯模糊,滤镜 - >模糊 - 高斯模糊。
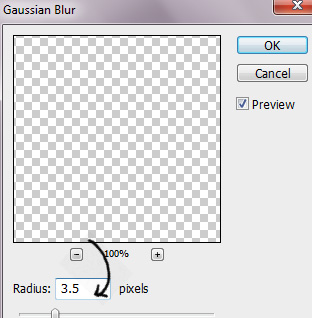
步骤43
为了让空间感觉跟悠远,我们需要将树木模糊,使用套索工具,选出树木。
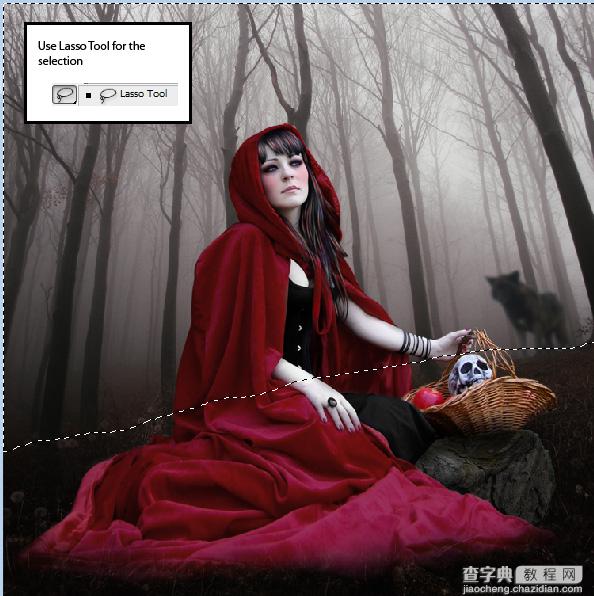
CTRL + J复制图层。 然后按Ctrl + F,重复上一滤镜,高斯模糊。结果是这样的:
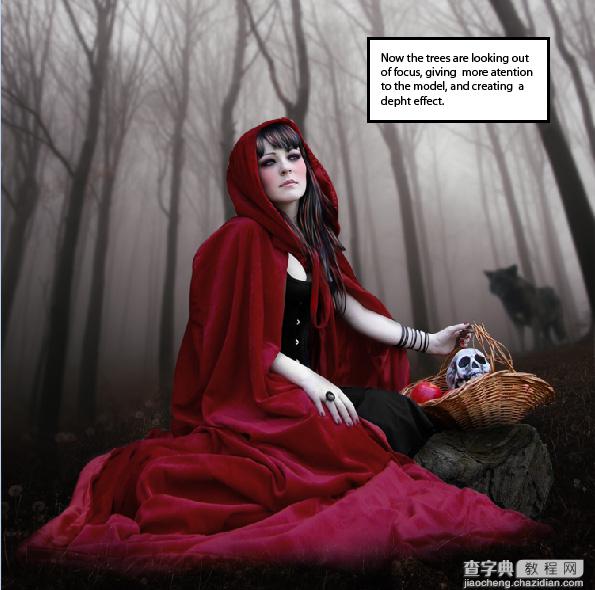
步骤44
添加一些小鸟和树枝。 新层图层,挑一些鸟类和树枝的笔刷(点此下载) ,图层的不透明度为80%。

步骤45
现在是照明,这部分是最重要的,因为它让画面更逼真。新建图层,用柔软的白色笔刷在人物周围绘制。

图层混合模式为柔光。
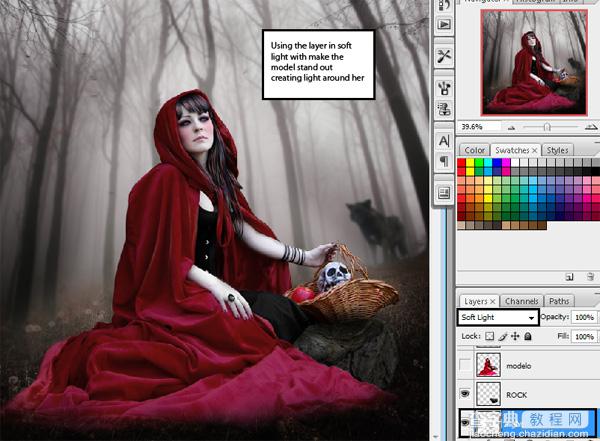
步骤46
新建图层,使用渐变工具,如图:
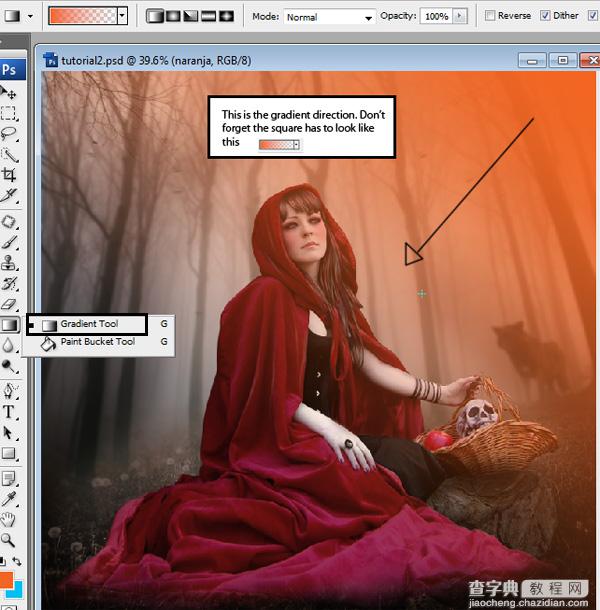
图层混合模式为柔光,不透明度为50%。

步骤47
以蓝色为主调重复上一过程。
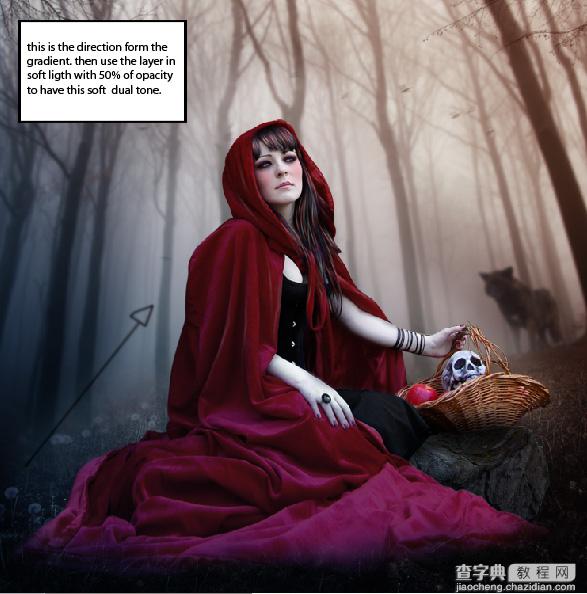
步骤48
创建新的“填充或调整图层”, 选择“可选颜色”。
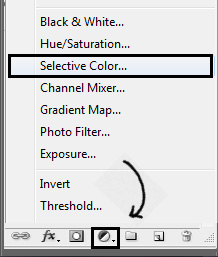
颜色选择“中性色”,数值如下图。
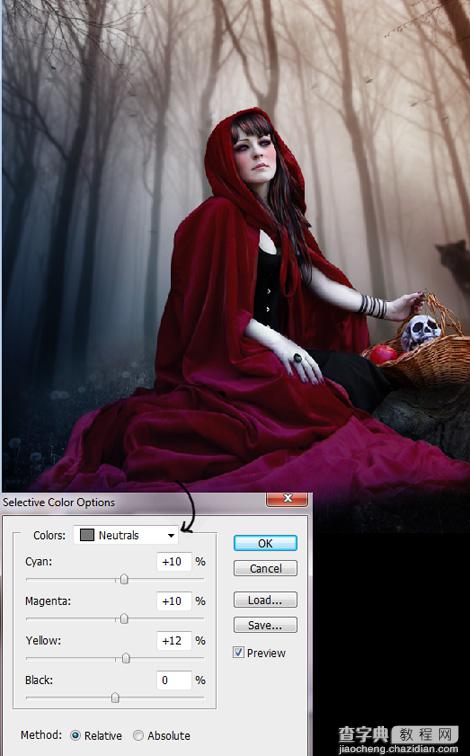
步骤49
我创建了另一个渐变,来得到更好的光影效果。

步骤50
新建图层,用一个黑色软刷绘制出阴影部分,再新建一个图层,用白色笔刷绘制出灯光部分。
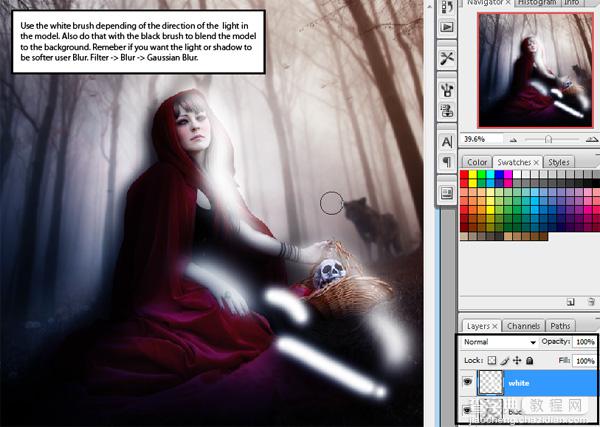
步骤51
用蓝色和黄色笔刷在人物身上绘制。
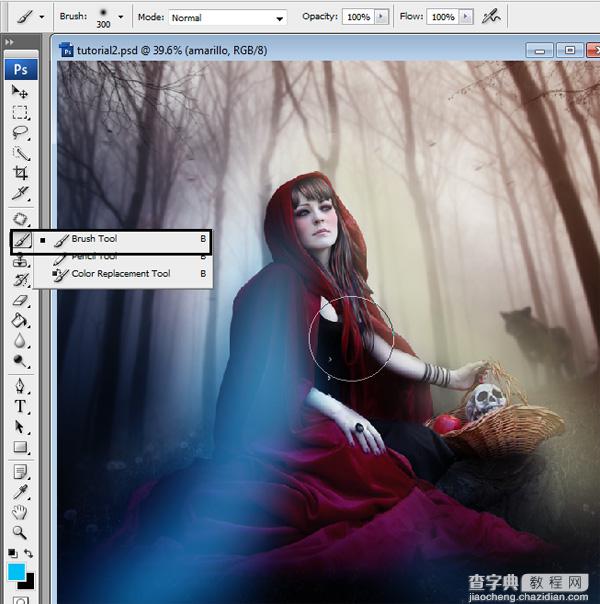
更改图层不透明度为70%。

步骤52
在一个新的图层,使用椭圆工具作一圆。

按右键单击,然后选择“反向”。
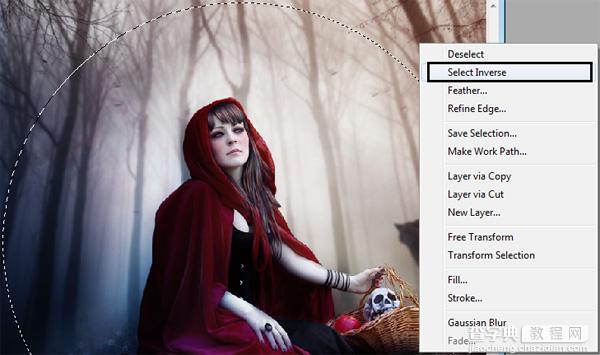
填充黑色:

然后执行滤镜 - 模糊 - 高斯模糊,150半径。
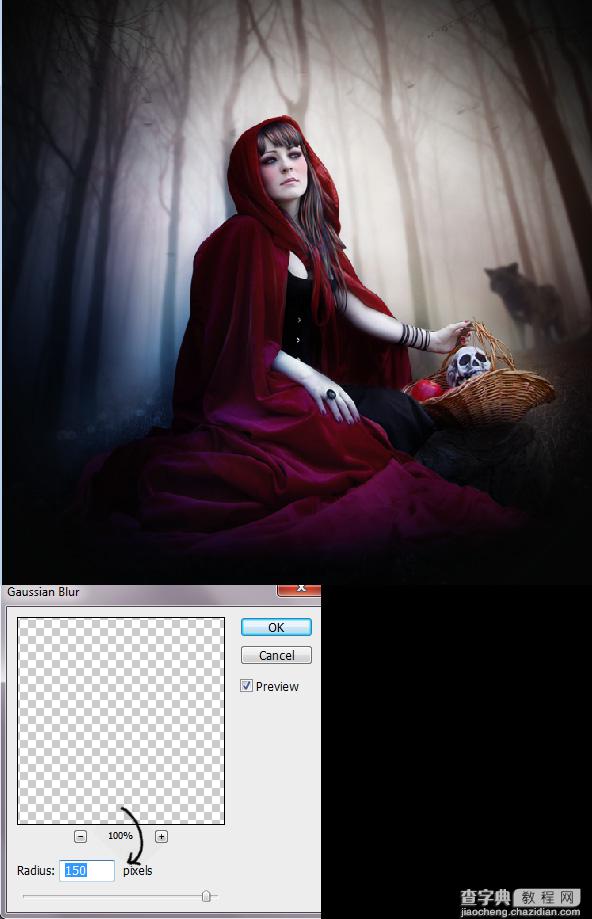
将椭圆层放大到125%。
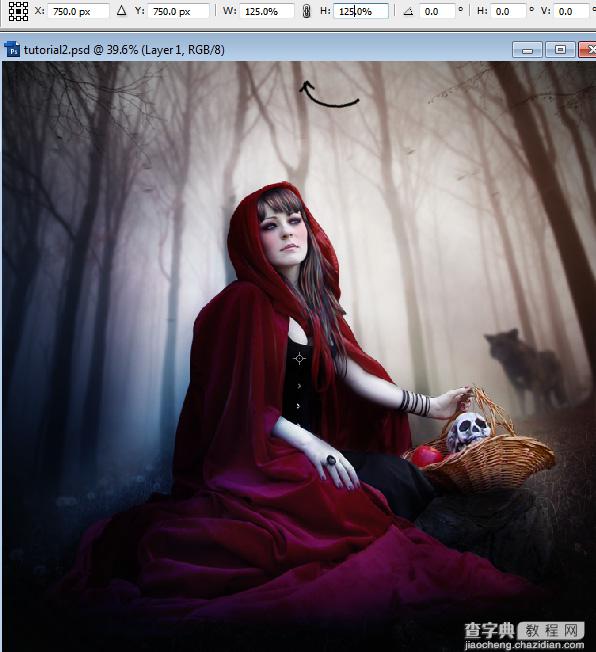
最终结果



