Photoshop把照片变为高光黑白效果
发布时间:2016-12-28 来源:查字典编辑
摘要:先看效果图:描述:原图图片:描述:1、打开图片,按CTRL+J复制一个图层;图片:描述:2、图像-调整-应用图像,通道红色,混合模式为叠加;...
先看效果图:

描述:原图
图片:

描述:1、打开图片,按CTRL+J复制一个图层;
图片:

描述:2、图像-调整-应用图像,通道红色,混合模式为叠加;
图片:
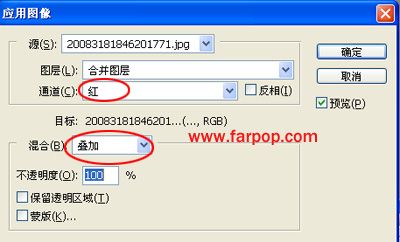
描述:3、接着,选择通道面板,蓝色;
图片:
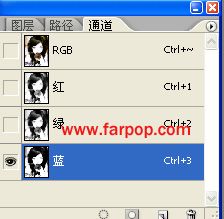
描述:弹出应用图像,混合模式为 正片叠底,确定;
图片:

描述:再选择回RGB,回到图层面板,这时图片是黄色的;
图片:
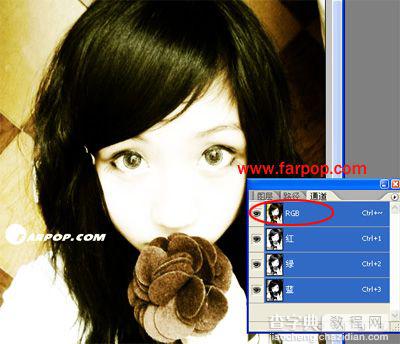
描述:4、然后,图像-调整-去色,这时图片是高调的黑白色,接着创建一个新图层;
图片:
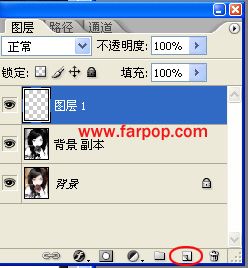
描述:5、工具箱中选择 矩形选框工具,
图片:

描述:任意选择选区,双击-描边-颜色黑色;
图片:
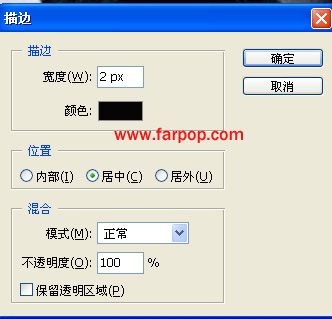
描述:再双击-填充;
图片:

描述:选择50%灰色;
图片:

描述:图层面板调整透明度为40%;
图片:

描述:完成:
图片:

描述:也可以这样的:
图片:



