Photoshop为偏暗的室内人像图片打造出梦幻的紫色
发布时间:2016-12-27 来源:查字典编辑
摘要:原图最终效果1、打开原图:复制一层。2、用Portraiture滤镜简单磨一下皮。3、图像-应用图像-由于画面人物偏暗,我们适当调亮些,不透...
原图

最终效果

1、打开原图:复制一层。
2、用Portraiture滤镜简单磨一下皮。
3、图像-应用图像-由于画面人物偏暗,我们适当调亮些 ,不透明度在40左右,我也忘记当时给的是多少了,,看你个人喜爱调吧。
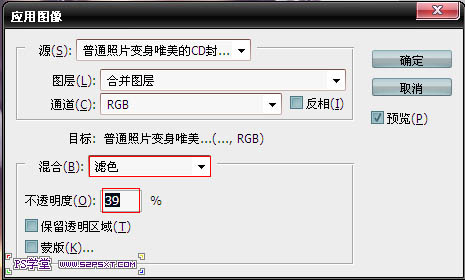
4、调色,创建可选颜色调整图层,数值如下图。
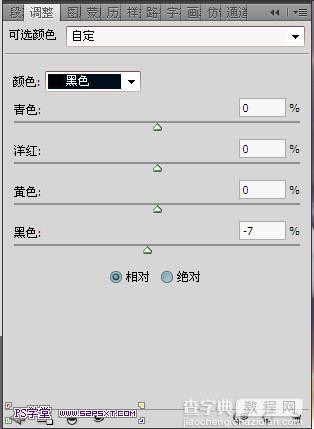
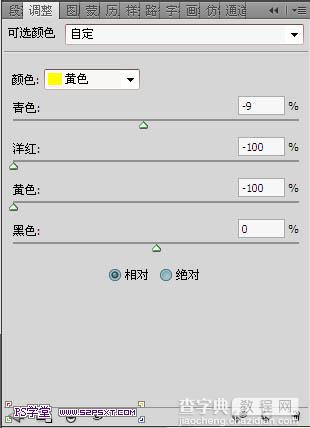
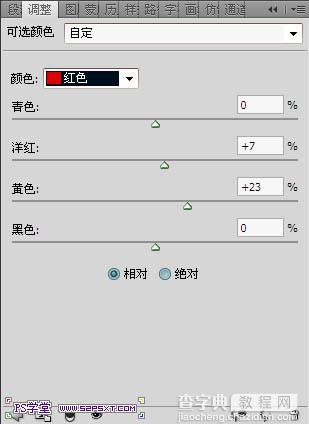
5、新建一个图层,填充:e7b8f6-图层模式:柔光-不透明度75%,柔美的紫色梦幻就出来。
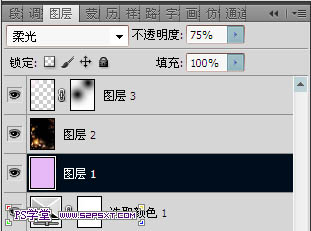
6、效果已经完成了,看起来还素比较平凡,把高光素材拉进来吧,混合模式改为“滤色”,梦幻度瞬间提高了很多有没有?这张素材很不错哦, 记得收藏起来。

7、给图片加个光源: 看图有没有:光是从左上角过来的,新建一个图层:选择柔角画笔这时候,新学习的同学肯定要问了:什么是柔角画笔?别急,慢慢看:柔角画笔指的是硬度为0的画笔,看截图吧。

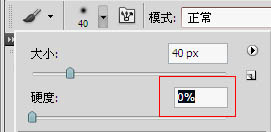

8、加上装饰文字。
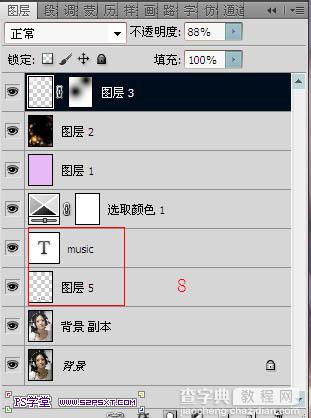

最终效果:



