创建这个美丽的白瓷般的肌肤效果可能比你预期的更容易。我会告诉你如何一步一步实现的效果在Photoshop CS6,但本教程适用于任何版本的CS。
本教程使用的照片编辑非破坏性的方法。完成所有的编辑调整图层,留下您的原始照片完整。
教程原图与效果图:

1首先您要在Photoshop中打开照片。我们将添加一个调整层。在的层托盘底部单击“调整图层”图标。从弹出的选项选择纯色
1a.
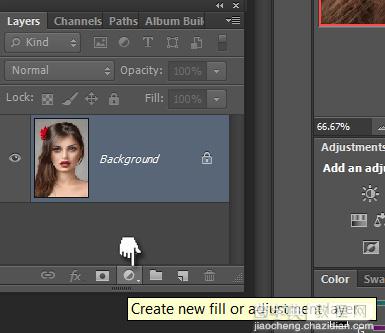
1b.
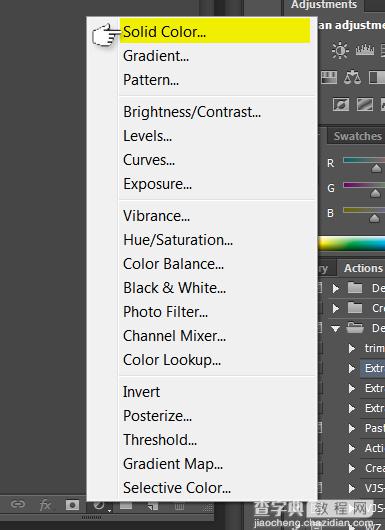
设置您的纯色层为纯白色。一旦滑动打开拾色器“对话框中的颜色选择器为白色或设置对话框中的颜色值.
1c.
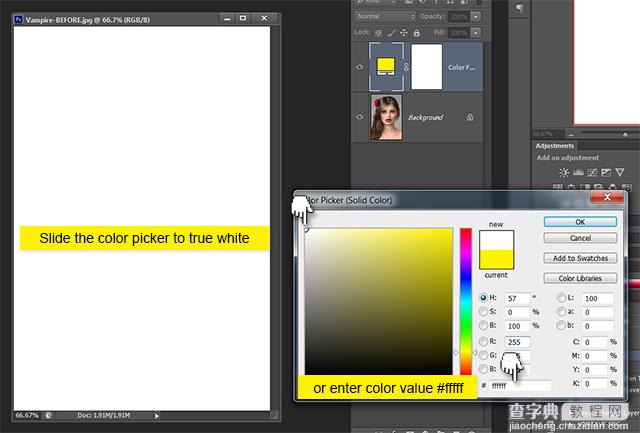
一旦你点击了“确定”,您将看到已添加,调整蒙板.
1.d
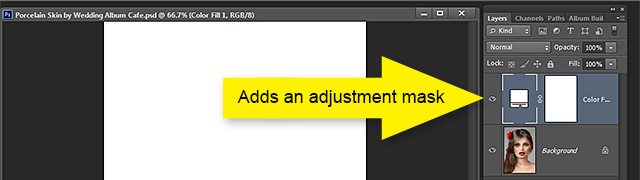
2.现在我们要设置我们的图层属性。在你的图层调色板设置你的颜色填充图层的混合模式为柔光。你应该有这样的事情.
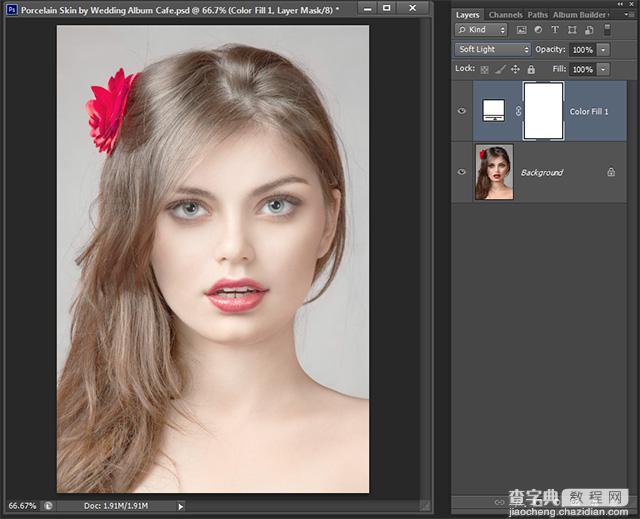
2b.下一页双击你的颜色填充层,打开图层样式对话框。如果对话框区域的混合。
注意:当前设置
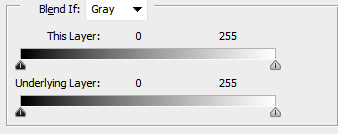
按住ALT键点击右侧的标记底层标记。现在开始,右拖曳分割标记的方式。值应为0/255。单击“确定”
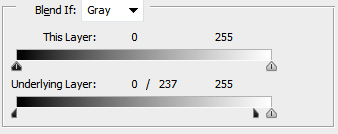
请注意,图标的颜色填充层发生了变化。这表明了先进的混合性.
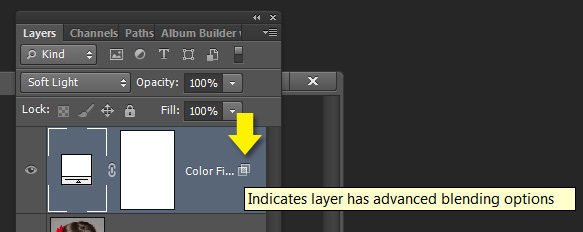
您现在应该有一些看起来像这样.
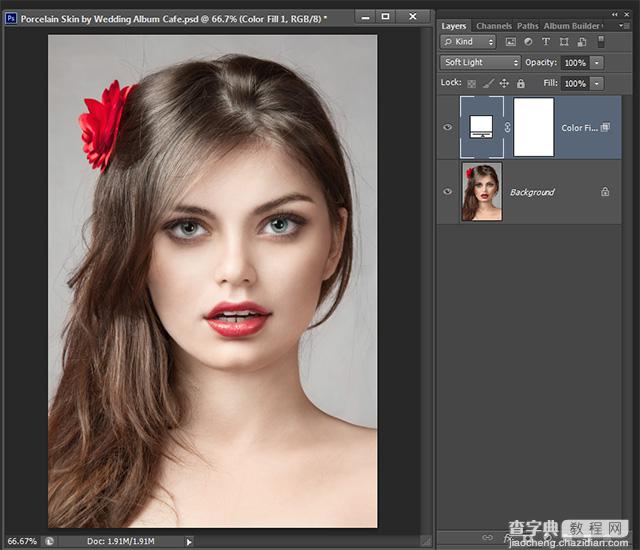
与您的颜色填充层活化按Ctrl + J复制你的颜色填充层。这样做3至5倍,这取决于您选择的照片和你想申请量的影响。
对于这张照片,我将复制的层3倍。一旦你完成了复制层选择所有的颜色填充图层。与您的颜色填充图层选择使用键盘命令Ctrl + G组中的所有层.
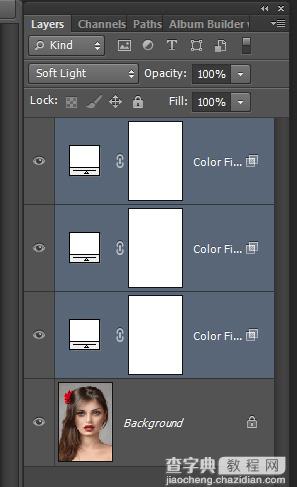
选择与你的小组深入到图层调板底部,单击左边的第三个图标,添加一个图层蒙板。选中的缩略图图标,按Ctrl + I反选你的面具。
这将让你的形象似乎又回到了原来的状态.
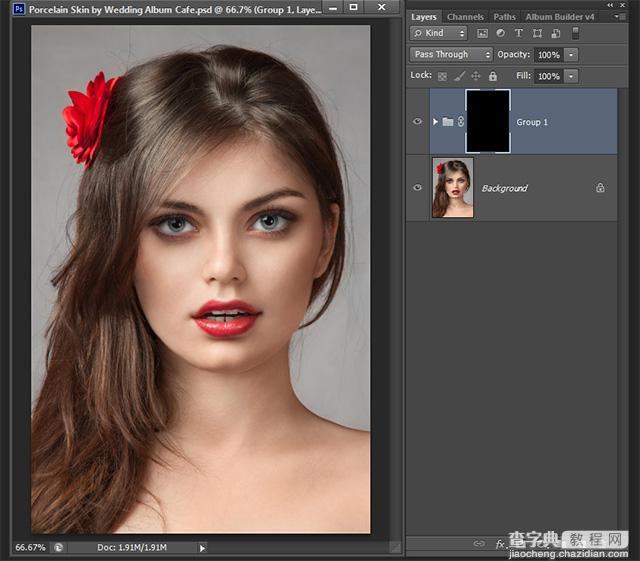
3现在有趣的部分!这是我们的白瓷般的肌肤及时补充。拿起你的画笔工具。选择的大小行之有效的形象,你的工作。
您希望您尽可能大的刷画的较大部分的皮肤和扩展你的画笔大小,继续画的更复杂的领域。您的前景颜色应该是白色和刷的硬度应该被设置为0。
这样的事情你应该开始
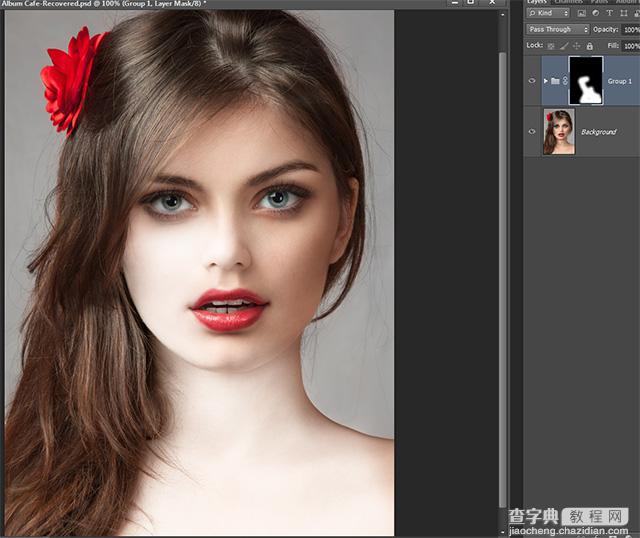
继续,直到所有的皮肤区域覆盖的油漆.
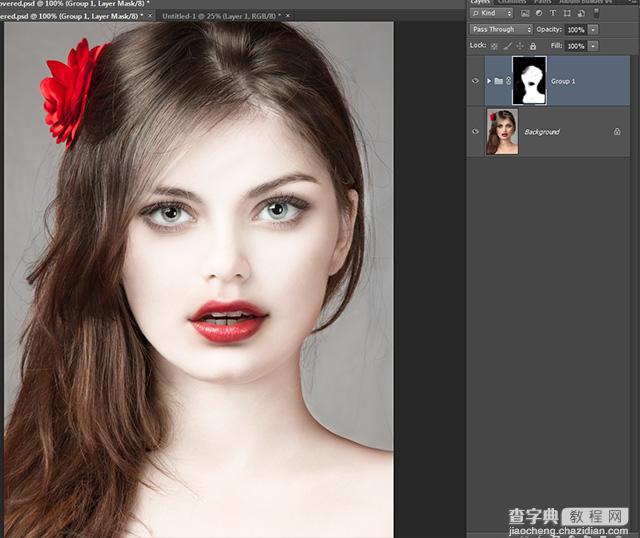
进行了一些调整,如果你的愿望。添加一个曲线调整层的不透明度,层或水平层。不管你的感觉可能会提高你的整体业绩。
这是我的最终结果。我已经添加了我的深度和温暖摄影师的纹理背景以及曲线调整.



