photoshop快速为偏灰的外景人物图片美白并增加甜美色
发布时间:2016-12-27 来源:查字典编辑
摘要:原图最终效果1、打开原图,复制一层,在图层选项选择“滤色”(目的是提高图片的整体亮度)。2、给图片提高锐化,&ldq...
原图

最终效果

1、打开原图,复制一层,在图层选项选择“滤色”(目的是提高图片的整体亮度)。

2、给图片提高锐化,“滤镜”-“锐化”-“智能锐化”(参数如图)。
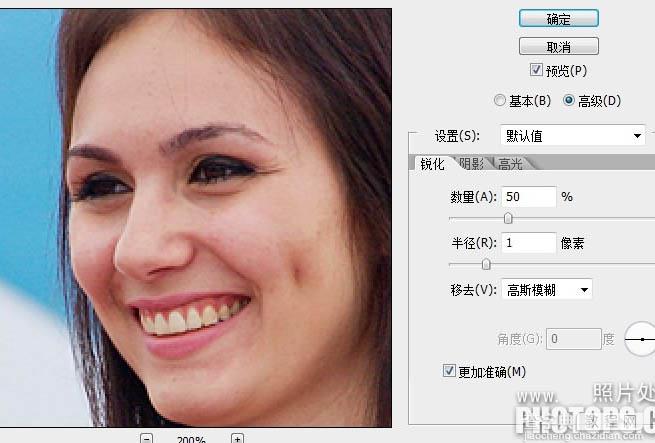
3、适当去痘痘后进行磨皮,磨皮方法很多,我这里用最简单的高斯模糊磨皮方法(点击“滤镜”-“模糊”-“高斯模糊”)。
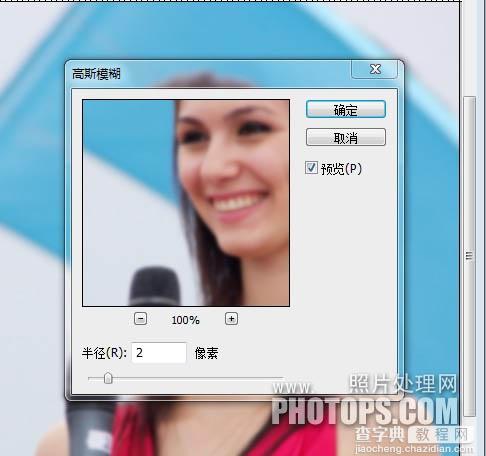
4、确定后点击“添加图层蒙版”。
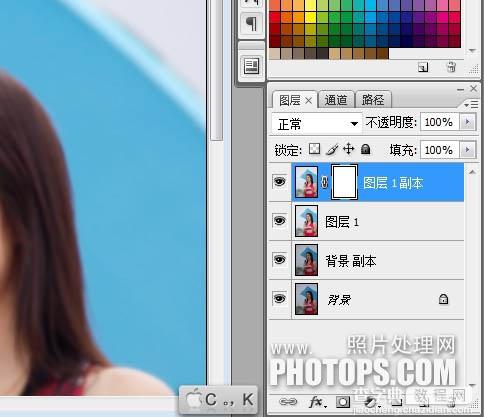
5、然后点击“图像”-“反向”。
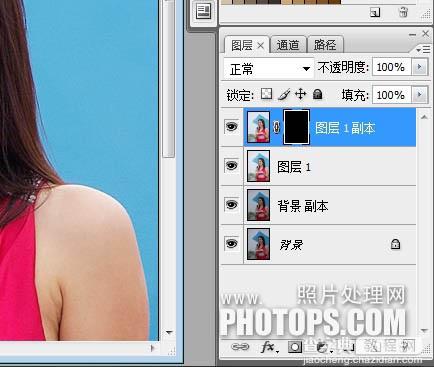
6、选择“画笔”并调整“不透明度”(我用的是15%左右)对人体皮肤进行仔细磨皮。

7、磨完皮,盖印图层(快捷键:Ctrl + Alt + Shift + E)然后进行颜色调整,点击“图像”-“模式”-“LAB颜色”,点击“创建新的填充或调整图层”-“曲线”分别微调整“明度”“a”“b”,最后盖印图层。
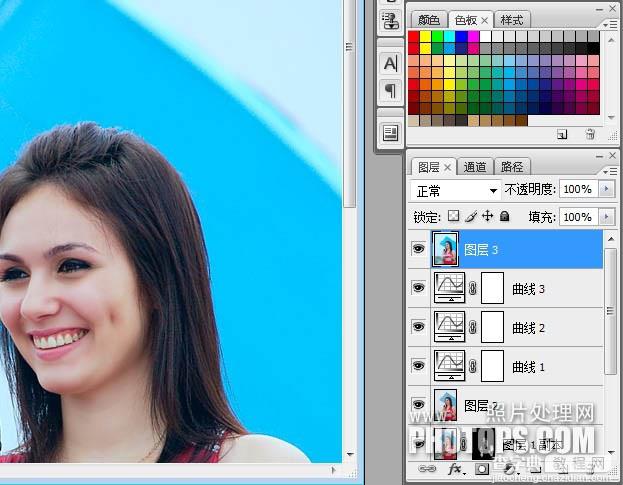
8、点击:图像 > 应用图像,参数见图。

9、确定后点击“图像”-“模式”-“RGB颜色”适当进行“色彩平衡”调整(此步骤可忽略)。

10、点击“创建新的填充或调整图层”-“可选颜色”,对绿色进行调整。
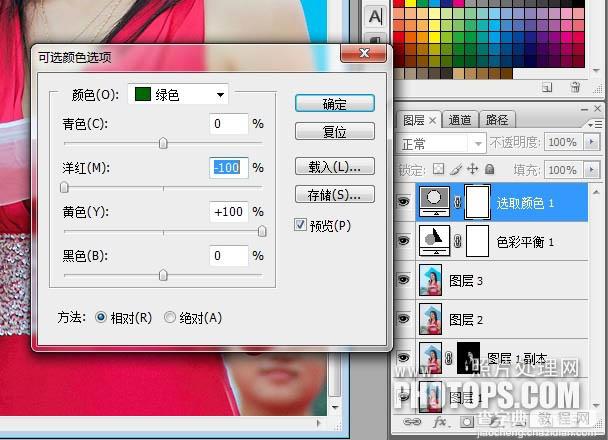
11、点击“创建新的填充或调整图层”-“可选颜色”,对青色进行调整。最后盖印图层。结束。
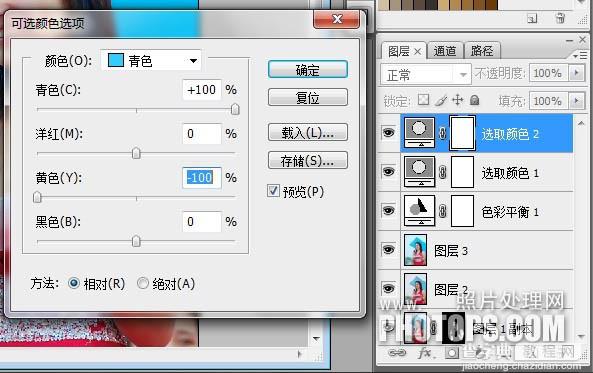
最终效果:



