原图

最终效果

1、打开素材图片,创建可选颜色调整图层,对红,黑进行调整,参数设置如图1,2,效果如图3。这一步把图片的暗部调红一点。
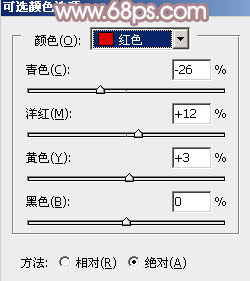
<图1>
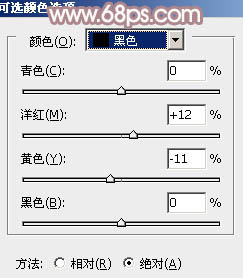
<图2>

<图3>
2、创建曲线调整图层,对RGB、绿、蓝进行调整,参数设置如图4 - 6,效果如图7。这一步主要给图片增加红褐色。
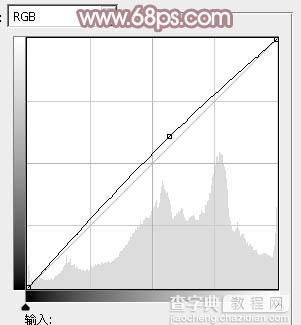
<图4>
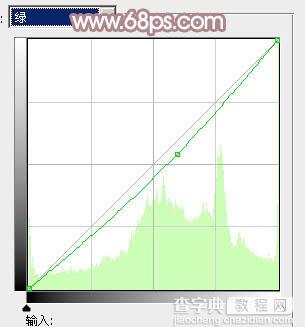
<图5>
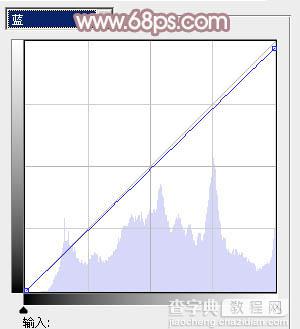
<图6>

<图7>
3、创建色彩平衡调整图层,对阴影,中间调进行调整,参数设置如图8,9,效果如图10。这一步主要给图片的暗部增加一些蓝紫色。
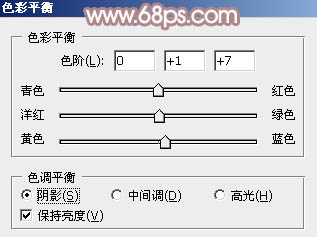
<图8>
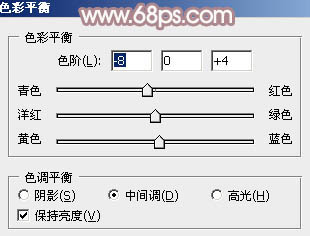
<图9>

<图10>
4、创建可选颜色调整图层,对红、黄、洋红、白进行调整,参数设置如图11 - 14,效果如图15。这一步适当降低红色的亮度。
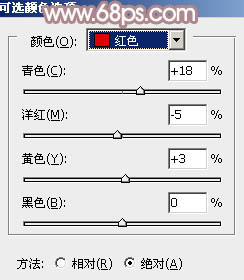
<图11>
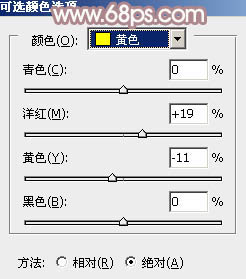
<图12>
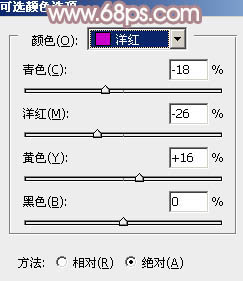
<图13>
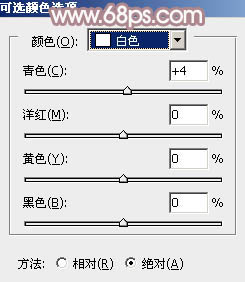
<图14>

<图15>
5、按Ctrl + Alt + 2 调出高光选区,新建一个图层填充淡红色:#F5EBE9,不透明度改为:60%,效果如下图。这一步适当增加图片高光部分的颜色。

<图16>
6、新建一个图层,按Ctrl + Alt + Shift + E 盖印图层,简单给人物磨一下皮,方法任选,大致效果如下图。

<图17>
7、创建可选颜色调整图层,对红,白进行调整,参数设置如图18,19,确定后把蒙版填充黑色,用白色画笔把人物部分擦出来,效果如图20。这一步给人物肤色部分增加一些淡黄色。
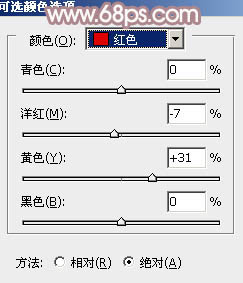
<图18>
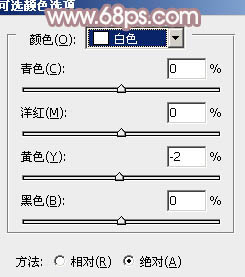
<图19>

<图20>
8、调出当前图层蒙版选区,创建色彩平衡调整图层,对阴影,中间调进行调整,参数设置如图21,22,效果如图23。这一步给人物肤色部分增加一些褐色。
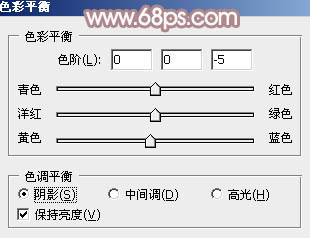
<图21>
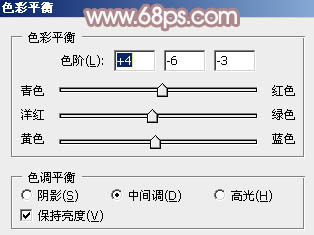
<图22>

<图23>
9、创建曲线调整图层,对绿,蓝进行调整,参数设置如图24,确定后用黑色画笔把人物部分擦出来,图层不透明度改为:50%,效果如图25。这一步微调图背景颜色。
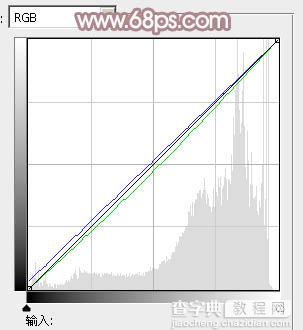
<图24>

<图25>
10、按Ctrl + Alt + 2 调出高光选区,按Ctrl + Shift + I 反选,新建一个图层填充紫褐色:#947489,混合模式改为“滤色”,不透明度改为:40%,效果如下图。这一步增加图片暗部亮度,并增加紫褐色。

<图26>
11、新建一个图层,盖印图层,适当把图片柔化处理,方法任选,大致效果如下图。

<图27>
12、新建一个图层,填充紫褐色:#947489,混合模式改为“滤色”,按住Alt键添加图层蒙版,用白色画笔把右上角部分擦出来,不透明度改为:60%,效果如下图。这一步简单增加图片高光部分的颜色。

<图28>
最后微调一下细节和颜色,完成最终效果。



