原图

最终效果

1、打开素材图片,创建曲线调整图层,对绿,蓝进行调整,参数设置如图1,2,效果如图3。这一步主要给图片的暗部增加一些蓝色。
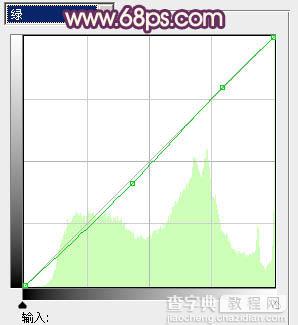
<图1>
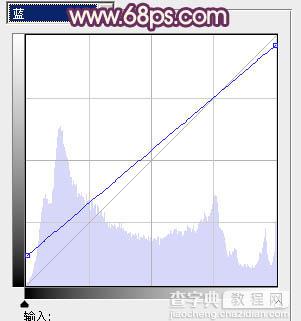
<图2>

<图3>
2、创建可选颜色调整图层,对黄、绿、青、白、中性、黑进行调整,参数设置如图4 - 9,效果如图10。这一步把背景的颜色转为黄褐色。
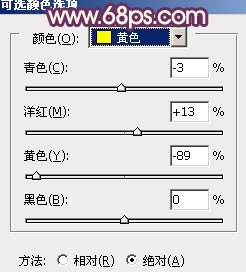
<图4>
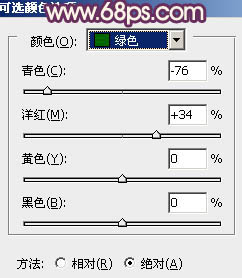
<图5>
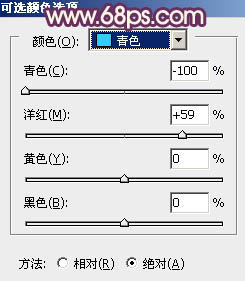
<图6>
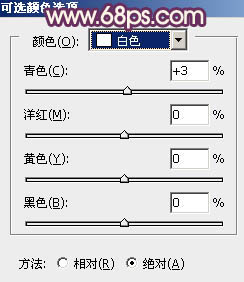
<图7>
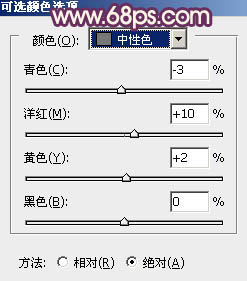
<图8>
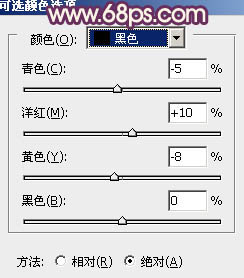
<图9>

<图10>
3、创建曲线调整图层,对蓝色进行调整,参数设置如图11,效果如图12。这一步给图片的高光增加淡黄色,暗部增加蓝色。

<图11>

<图12>
4、创建可选颜色调整图层,对黄、蓝、洋红、中性、黑进行调整,参数设置如图13 - 17,效果如图18。这一步主要给图片的暗部增加紫色。
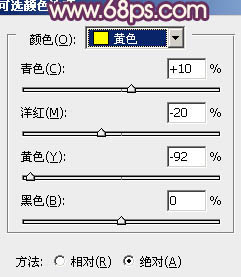
<图13>
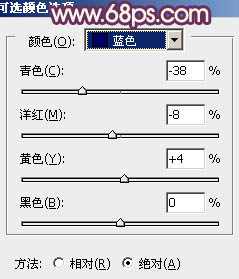
<图14>
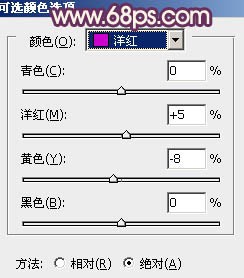
<图15>
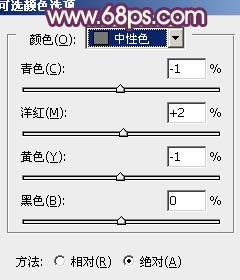
<图16>
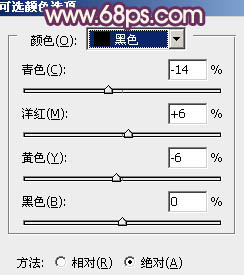
<图17>

<图18>
5、按Ctrl + Alt + 2 调出高光选区,按Ctrl + Shift + I 反选,新建一个图层填充暗紫色:#836176,混合模式改为“滤色”,不透明度改为:20%,效果如下图。这一步稍微增加图片暗部亮度。

<图19>
6、按Ctrl + Alt + 2 调出高光选区,新建一个图层填充淡黄色:#F4E7DF,不透明度改为:50%,效果如下图。这一步给图片的高光部分增加淡黄色。

<图20>
7、创建色彩平衡调整图层,对阴影、中间调、高光进行调整,参数设置如图21 - 23,效果如图24。这一步主要提供图片高光部分的亮度。

<图21>

<图22>

<图23>

<图24>
8、按Ctrl + Alt + 2 调出高光选区,按Ctrl + Shift + I 反选,新建一个图层填充暗紫色:#775168,混合模式改为“滤色”,不透明度改为:20%,效果如下图。

<图25>
9、新建一个图层,混合模式改为“滤色”,把前景颜色设置为淡黄色:#D6CCC0,用画笔把图片左上角涂上高光,效果如下图。
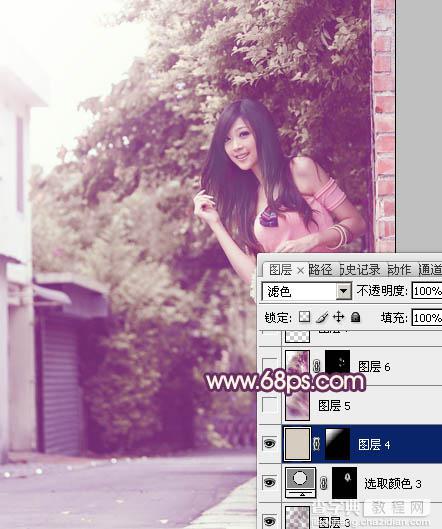
<图26>
10、新建一个图层,按Ctrl + Alt + Shift + E 盖印图层。简单给人物磨一下皮,大致效果如下图。

<图27>
11、创建可选颜色调整图层,对红,洋红进行调整,参数设置如图28,29,效果如图30。这一步微调图片的主色。
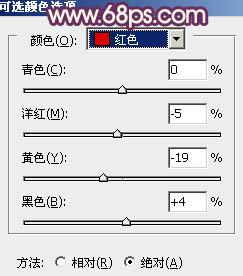
<图28>
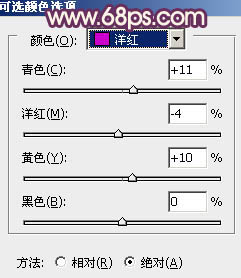
<图29>

<图30>
最后把图片的暗部稍微压暗,再微调一下整体颜色,完成最终效果。



