photoshop使用DB(中性灰磨皮)精修人像图片实战教程
发布时间:2016-12-27 来源:查字典编辑
摘要:原图最终效果PSD分为:5组,粗修、DB、调色(这个组是整理)、整理(这个组是调色)、最后整理和锐化(因为编辑组的时候没注意,为了大家看的方...
原图

最终效果

PSD分为:5组,粗修、DB、调色(这个组是整理)、整理(这个组是调色)、最后整理和锐化(因为编辑组的时候没注意,为了大家看的方便,上传的时候没把名字改过来,调色组是整理,整理组调色,勿看错了哦~!)
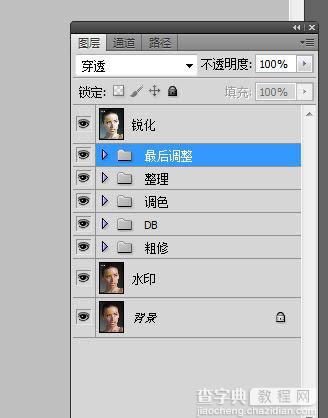
1、粗修:这个步骤主要是针对原图皮肤上的板块,头发进行处理,可以用图章或修复画笔来完成。
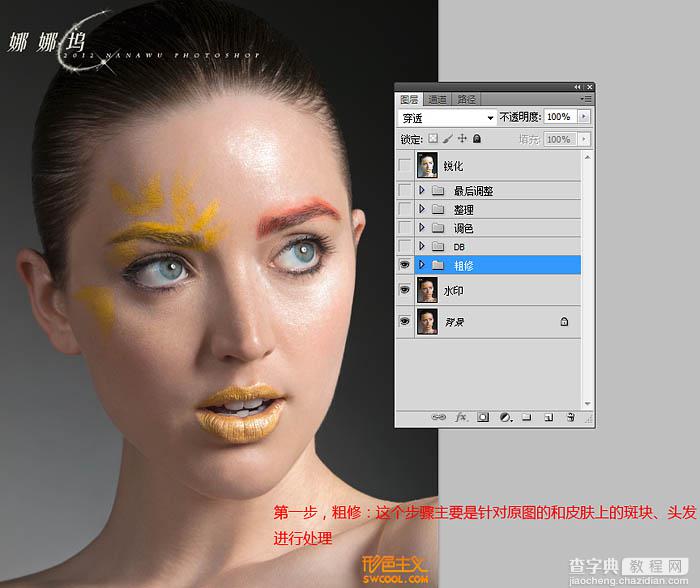
2、DB修图:新建50%中性灰图层,用白色或黑色的柔角画笔对皮肤上的斑块和光源修正,模式改为“柔光”,画笔的大小和画布缩放要根据具体的图修饰的部分来定,这个方法也就是中性灰修图。
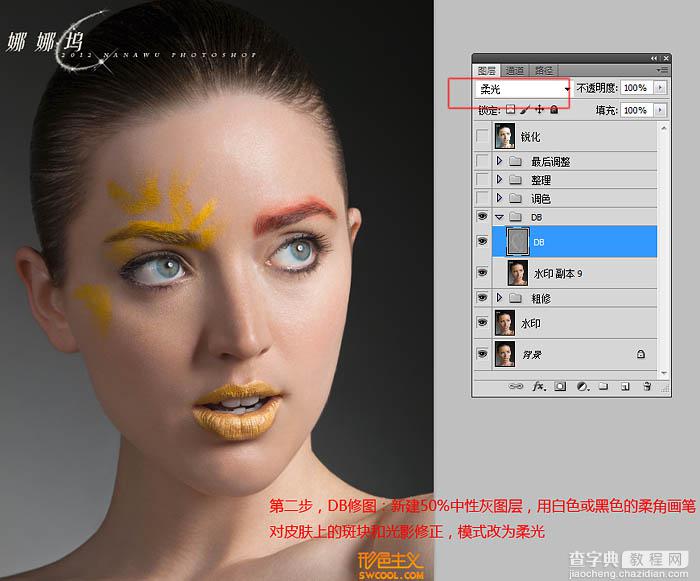
3、进步整理:新建50%中性灰图层,用白色或黑色的柔角画笔对皮肤上的斑块和光影修正,模式改为“柔光”。
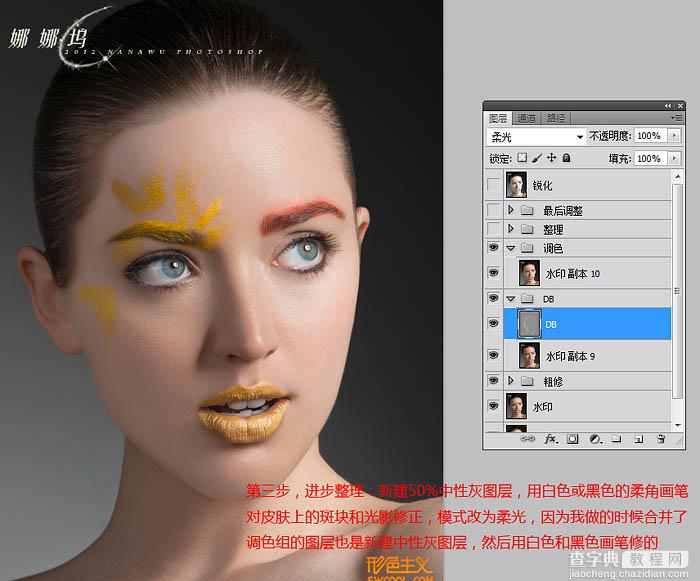
涂抹后的效果如下图:
很多人问我为什么老擦不干净,我是这样解决的,一个是你的观测器要设置正确,就是要随时调整黑白过度的情况来看观察图层,二是你擦的不仔细,没差干净,这个要有耐心的,三是画笔的流量设置问题,流量不是固定的,根据画面上的需要修复的地方改变流量,大概在5%-15%之间吧。
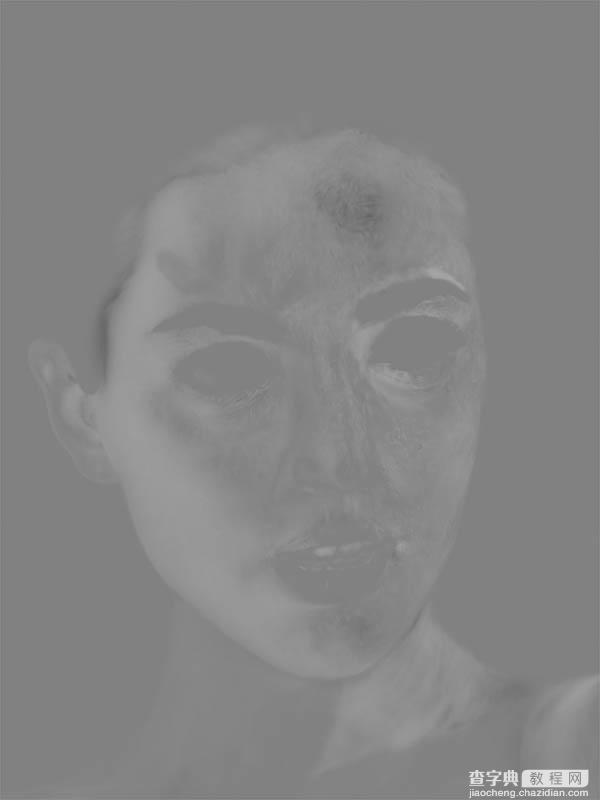
4、调色:这个看个人喜欢了,我这个是做的有点亮了,可以用调整图层上的颜色工具。
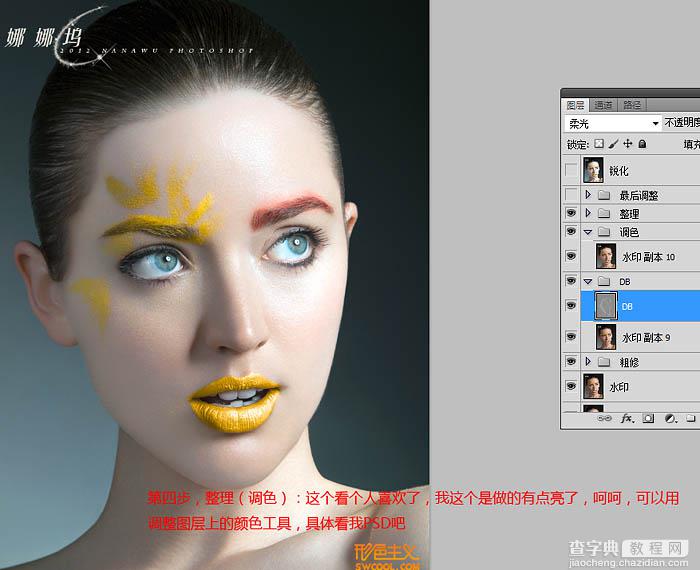
5、整理锐化:锐化我用的是USM锐化,数值看原图而定,整理的时候是在前面的图片效果基础上,自己觉得不好的地方再次调整,也是用中性灰修图的方法。
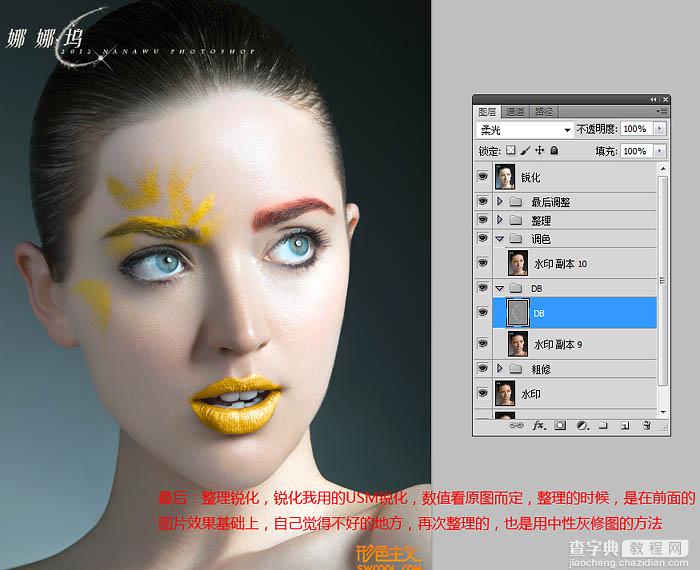
最终效果:
本教程PSD下载地址:http://115.com/file/e7cu532s#7

psd素材免费下载


