原图

最终效果

1、打开素材图片,创建可选颜色调整图层,对黄、绿、青、中性色进行调整,参数设置如图1 - 4,效果如图5。这一步把图片的主色转为柔和的黄绿色。
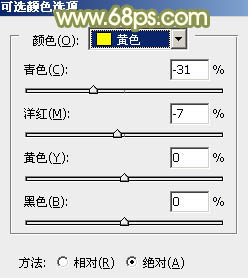
<图1>
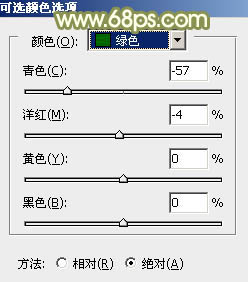
<图2>
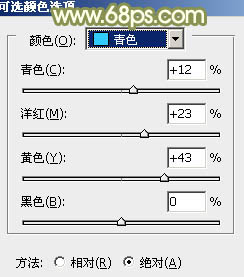
<图3>
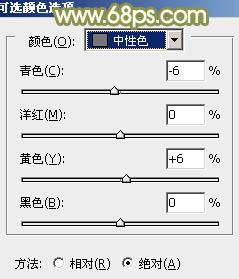
<图4>

<图5>
2、创建曲线调整图层,对红、绿、蓝进行调整,参数设置如图6 - 8,效果如图9。这一步稍微加强图片的黄绿色。
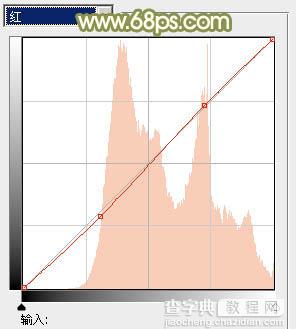
<图6>
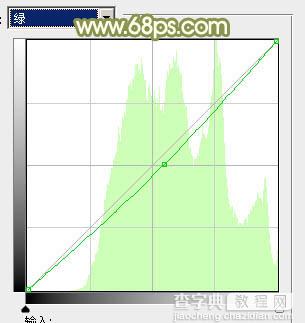
<图7>
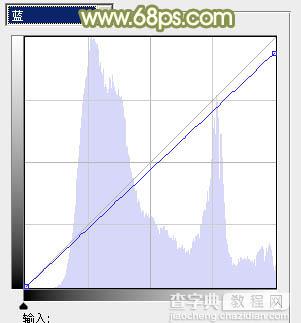
<图8>

<图9>
3、按Ctrl + J 把当前曲线调整图层复制一层,不透明度改为:40%,效果如下图。

<图10>
4、创建色彩平衡调整图层,对阴影,高光进行调整,参数设置如图11,12,效果如图13。这一步稍微增强图片高光部分的颜色。

<图11>
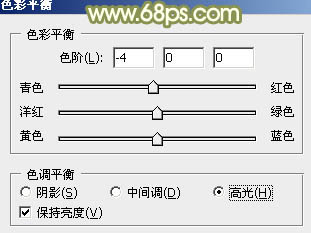
<图12>

<图13>
5、创建可选颜色调整图层,对红、黄、白、中性、黑进行调整,参数设置如图14 - 18,确定后把蒙版填充黑色,用白色画笔把人物部分擦出来,效果如图19。这一步给人物部分加上一些淡黄色。
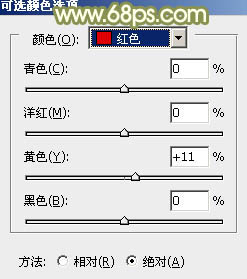
<图14>
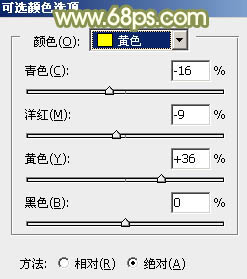
<图15>
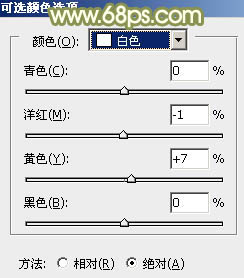
<图16>
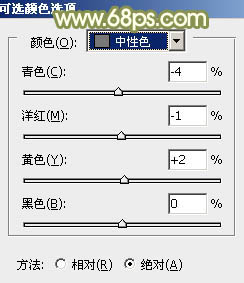
<图17>
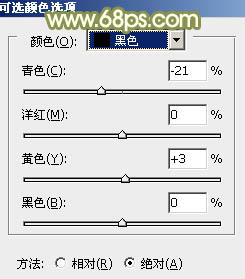
<图18>

<图19>
6、新建一个图层,按Ctrl + Alt + Shift + E 盖印图层。简单给人物磨一下皮,大致效果如下图。

<图20>
7、按Ctrl + Alt + 2 调出高光选区,新建一个图层填充淡黄色:#F7DFBF,混合模式改为“柔光”,不透明度改为:50%,效果如下图。这一步给图片的高光部分增加淡黄色。

<图21>
8、创建可选颜色调整图层,对绿,黑进行调整,参数设置如图22,23,效果如图24。这一步微调图片的绿色及暗部颜色。
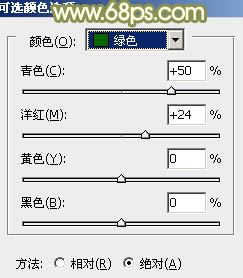
<图22>
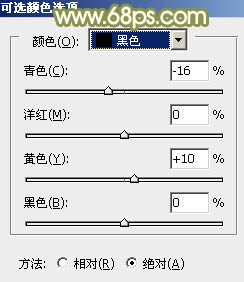
<图23>

<图24>
9、新建一个图层填充淡黄色:#F7DDAF,混合模式改为“滤色”,按住Alt键添加图层蒙版,用白色画笔把左上角部分擦出来,效果如下图。这一步增加图片的高光。

<图25>
10、创建可选颜色调整图层,对红,白进行调整,参数设置如图26,27,效果如图28。这一步把人物稍微调红润一点。
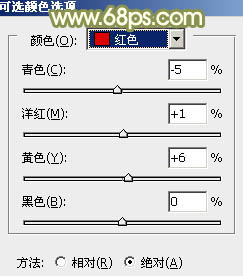
<图26>
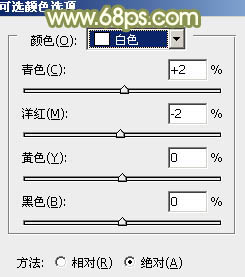
<图27>

<图28>
11、新建一个图层,盖印图层,适当把图片柔化处理,方法任选,大致效果如下图。

<图29>
12、创建色彩平衡调整图层,对阴影、中间调、高光进行调整,参数设置如图30 - 32,确定后把图层不透明度改为:50%,效果如图33。这一步加强图片高光部分的颜色,增加图片的亮度。
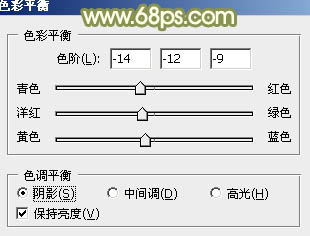
<图30>
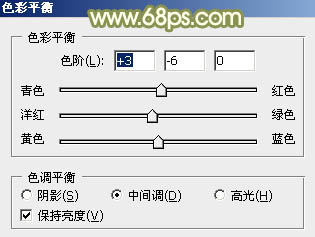
<图31>
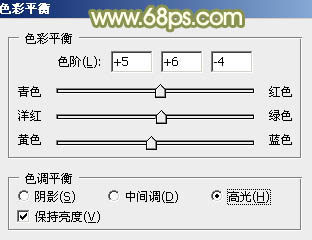
<图32>

<图33>
最后适当增加人物亮度的对比度,再微调一下颜色,完成最终效果。



