原图

最终效果

1、打开素材图片,进入通道面板,选择蓝色通道,按Ctrl + A 全选,按Ctrl + C 复制。

<图1>
2、回到图层面板,新建一个图层,按Ctrl + V 粘贴,确定后按Ctrl + M 稍微调暗一点,如图2。然后把图层不透明度改为:40%,效果如图3。

<图2>

<图3>
3、把背景图层复制一层,得到背景副本图层,按Ctrl + Shift + U 去色,不透明度改为:50%,效果如下图,这两步减少图片的颜色。

<图4>
4、在图层的最上面创建曲线调整图层,对RGB,蓝进行调整,参数设置如图5,6,确定后把图层不透明度改为:40%,效果如图7。这一步主要增加人物肤色对比。
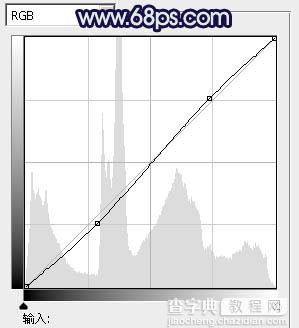
<图5>
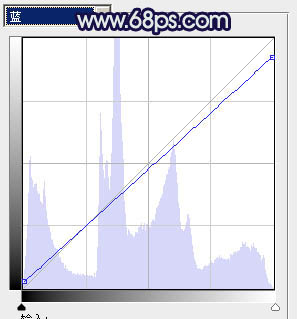
<图6>

<图7>
5、新建一个图层,较暗Ctrl + Alt + Shift + E 盖印图层,简单给人物磨一下皮,先把肤色磨光滑,后面再增加质感。

<图8>
6、创建可选颜色调整图层,对红、黄、白进行调整,参数设置如图9 - 11,效果如图12。这一步主要增加图片高光亮度。
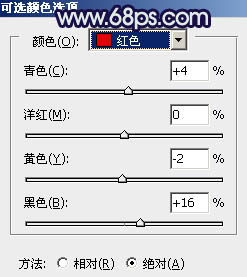
<图9>
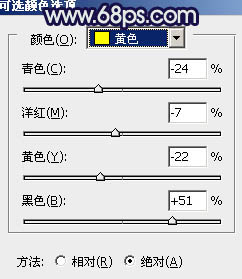
<图10>
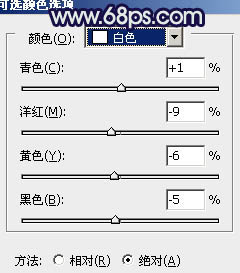
<图11>

<图12>
7、创建亮度/对比度调整图层,适当增加图片的对比度,参数设置如图13,效果如图14。
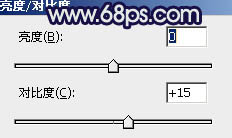
<图13>

<图14>
8、新建一个图层,盖印图层。进入通道面板,把蓝色通道复制一层,得到蓝副本通道。按Ctrl + M 把蓝副本通道调暗,再用黑色画笔把脸部以外的部分涂黑,如下图。
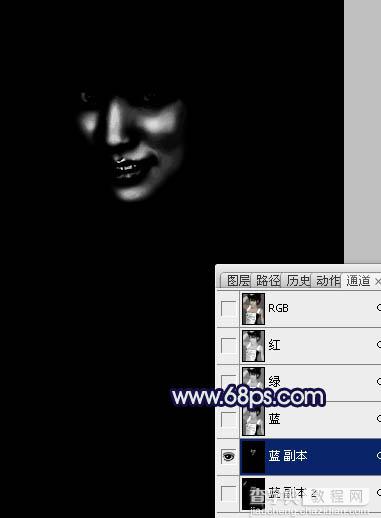
<图15>
9、按Ctrl点击蓝副本通道缩略图调出选区,点RGB通道返回图层面板,创建曲线调整图层,把选区部分肤色稍微调亮,参数及效果如下图。这一步增加人物脸部高光肤色亮度,增加肤色质感。
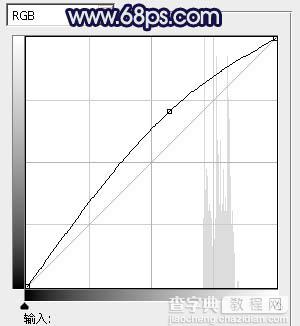
<图16>

<图17>
10、创建色彩平衡调整图层,对阴影,高光进行调整,参数设置如图18,19,效果如图20。这一步微调人物肤色颜色。
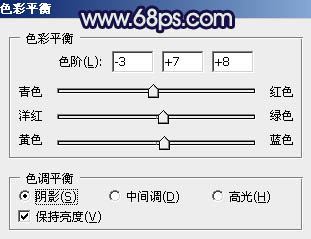
<图18>
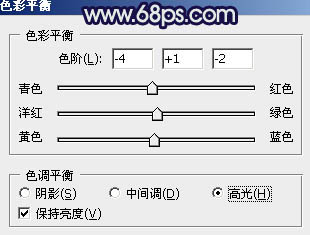
<图19>

<图20>
11、创建可选颜色调整图层,对红、黄、白、黑进行调整,参数设置如图21 - 24,效果如图25。这一步同样微调人物肤色颜色。
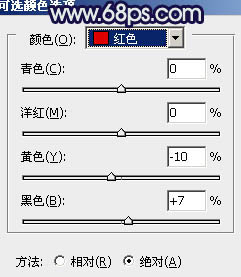
<图21>
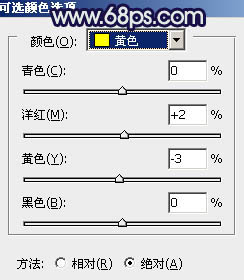
<图22>
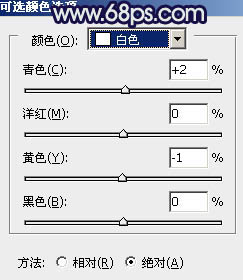
<图23>

<图24>

<图25>
12、新建一个图层,盖印图层。选择减淡工具把人物嘴唇高光部分涂明显一点,可适当降低图层不透明度,效果如下图。

<图26>
13、新建一个图层,盖印图层。用减淡工具把肤色选哟加亮的部分涂亮。

<图27>
14、新建一个图层,盖印图层。按Ctrl + Shift + U 去色,执行:滤镜 > 其它 > 高反差保留,数值默认。确定后把图层混合模式改为“柔光”,不透明度改为:30%,效果如下图。

<图28>
15、根据需要微调一下整体颜色,大致效果如下图。

<图29>
16、新建一个图层,盖印图层。执行:滤镜 > 杂色 > 添加杂色,参数设置稍微小一点,确定后按住Alt键添加图层蒙版,用白色画笔把肤色部分擦出来,可适当降低图层不透明度,效果如图31。这一步给肤色部分增加细节。

<图30>

<图31>
最后微调一下细节,完成最终效果。



