原图

最终效果

1、打开素材图片,按Ctrl + J 把背景图片复制一层,得到“图层1”。我们先来消除图片的一些杂色,进入通道面板,选择绿色通道,按Ctrl + A 全选,按Ctrl + C 复制,选择蓝色通道,按Ctrl + V 粘贴,点RGB通道返回图层面板,效果如下图。

<图1>
2、创建可选颜色调整图层,对红、青、黑进行调整,参数设置如图2 - 4,效果如图5。这一步把背景部分的青色调淡,红色部分转为紫色。
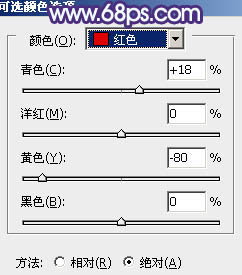
<图2>
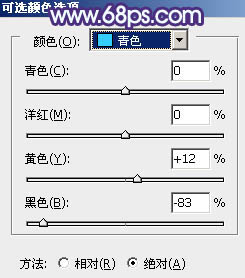
<图3>
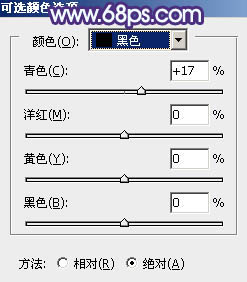
<图4>

<图5>
3、创建曲线调整图层,对RGB、红、绿、蓝进行调整,参数设置如图6 - 9,效果如图10。这一步稍微提亮图片,并给图片增加蓝色和紫色。
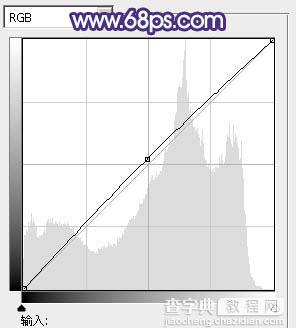
<图6>
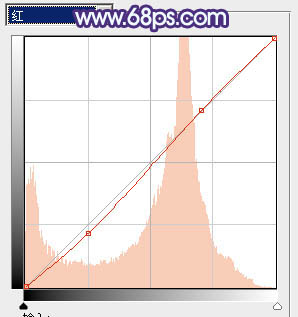
<图7>
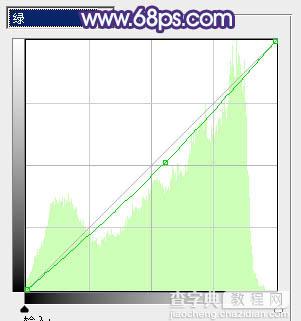
<图8>
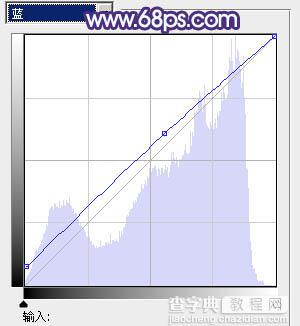
<图9>

<图10>
4、创建可选颜色调整图层,对青、洋红、白进行调整,参数设置如图11 - 13,效果如图14。这一步把青色转为青蓝色,紫色转为蓝紫色。
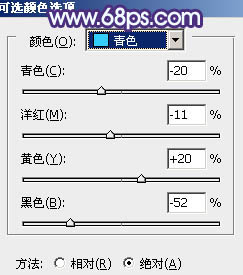
<图11>
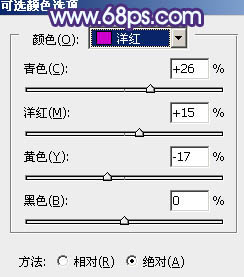
<图12>
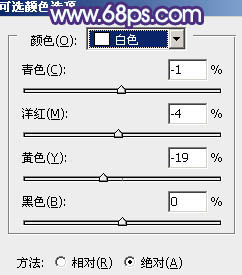
<图13>

<图14>
5、创建色彩平衡调整图层,对阴影、中间调、高光进行调整,参数设置如图15 - 17,确定后把蒙版填充黑色,用白色画笔把人物衣服部分擦出来,效果如图18。这一步给衣服部分增加紫色。
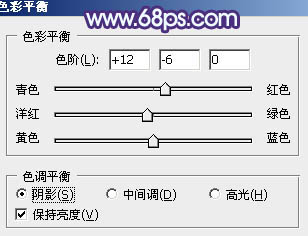
<图15>
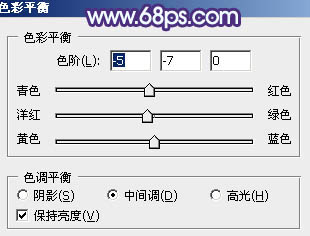
<图16>
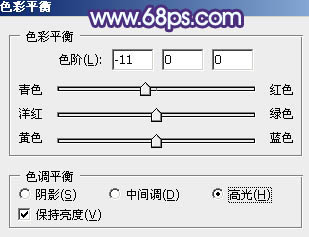
<图17>

<图18>
6、把背景图层复制一层,按Ctrl + Shift + ] 置顶,按住Alt键添加图层蒙版,用白色画笔把人物脸部及手掌部分擦出来,效果如下图。

<图19>
7、调出当前图层蒙版选区,创建曲线调整图层,对RGB,蓝进行调整,参数设置如图20,效果如图21。这一步把肤色部分稍微调亮。
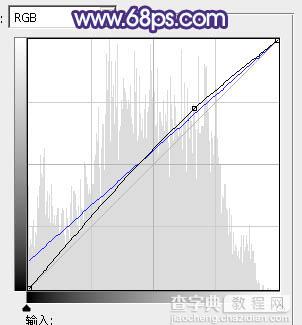
<图20>

<图21>
8、调出当前图层蒙版选区,创建可选颜色调整图层,对红、白进行调整,参数设置如图22,23,效果如图24。这一步增加肤色质感。
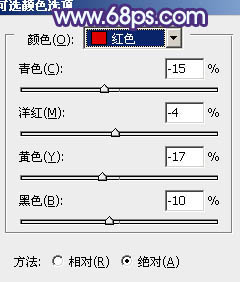
<图22>
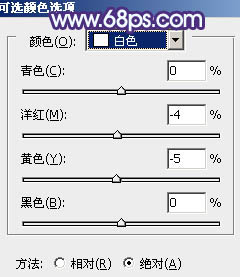
<图23>

<图24>
9、新建一个图层,按Ctrl + Alt + Shift + E 盖印图层,简单给人物磨一下皮,再微调一下肤色,大致效果如下图。

<图25>
10、新建一个图层填充淡蓝色:#BFE9F4,混合模式改为“滤色”,按住Alt键添加图层蒙版,用白色画笔把右上角部分擦出来,给图片增加一点高光。

<图26>
11、新建一个图层,盖印图层。执行:滤镜 > 模糊 > 动感模糊,角度设置为45度,距离设置为150,确定后把图层混合模式改为“柔光”,不透明度改为:30%,效果如下图。

<图27>
12、创建可选颜色调整图层,对红,蓝进行调整,参数设置如图28,29,效果如图30。这一步给图片增加蓝紫色。
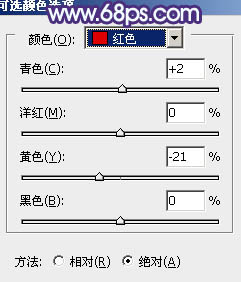
<图28>
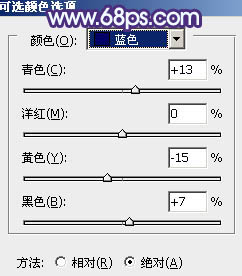
<图29>

<图30>
13、调出肤色部分的选区,创建曲线调整图层,稍微调亮一点,参数及效果如下图。

<图31>
最后微调一下颜色和细节,完成最终效果。



