Photoshop为美女图片打造出时尚的韩系青灰色效果
发布时间:2016-12-27 来源:查字典编辑
摘要:原图最终效果1、打开素材图片,创建可选颜色调整图层,对红、黄、绿、洋红、白进行调整,参数设置如图1-5,效果如图6。这一步主要把背景颜色调成...
原图

最终效果

1、打开素材图片,创建可选颜色调整图层,对红、黄、绿、洋红、白进行调整,参数设置如图1 - 5,效果如图6。这一步主要把背景颜色调成较为统一的青绿色。
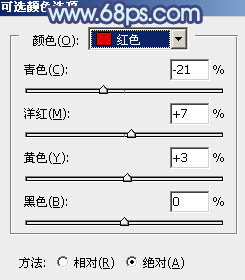
<图1>
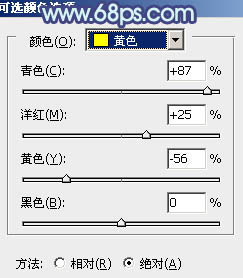
<图2>
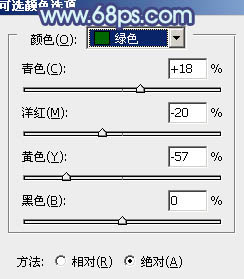
<图3>
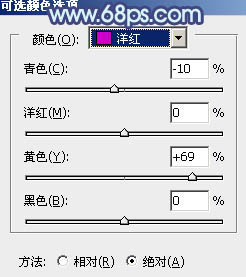
<图4>
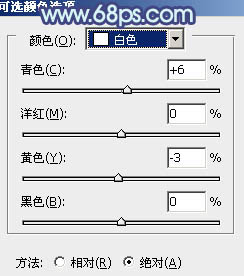
<图5>

<图6>
2、创建色彩平衡调整图层,对阴影、中间调、高光进行调整,参数设置如图7 - 9,确定后把图层不透明度改为:20%,效果如图10。这一步微调背景部分的颜色。
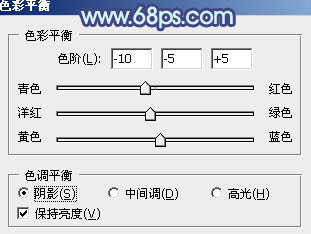
<图7>
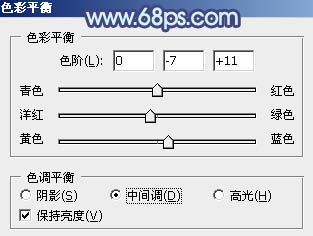
<图8>
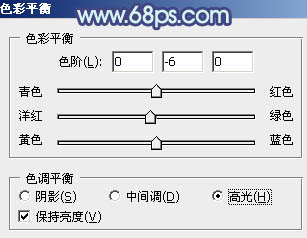
<图9>

<图10>
3、创建曲线调整图层,对RGB、红、绿、蓝进行调整,参数设置如图11 - 14,效果如图15。这一步主要是增加图片的亮度。

<图11>
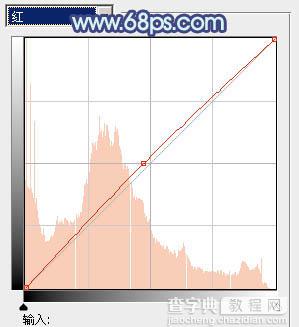
<图12>
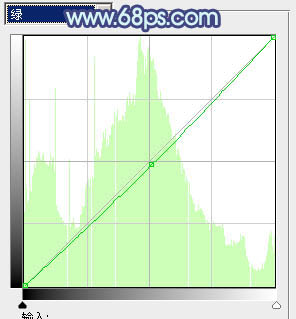
<图13>
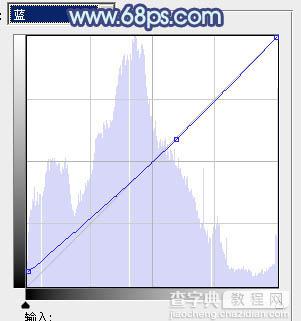
<图14>

<图15>
4、创建可选颜色调整图层,对红、绿、青、白进行调整,参数设置如图16 - 19,效果如图20。这一步把图片的主色青绿色转为青灰色。
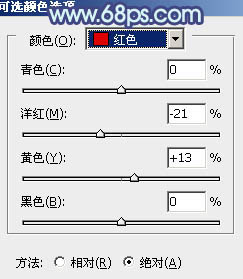
<图16>
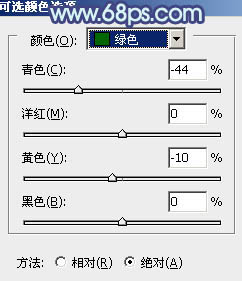
<图17>
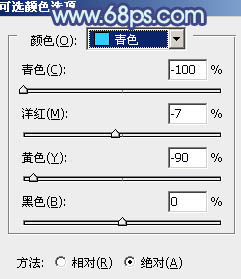
<图18>
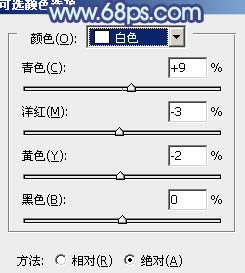
<图19>

<图20>
5、按Ctrl + J 把当前可选颜色调整图层复制一层,加强背景颜色,效果如下图。

<图21>
6、创建色彩平衡调整图层,对阴影,高光进行调整,参数设置如图22,23,效果如图24。这一步主要给图片的高光部分增加淡青色。
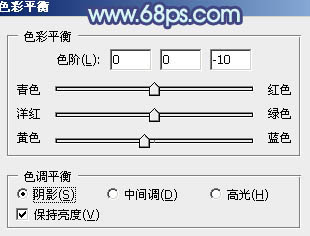
<图22>
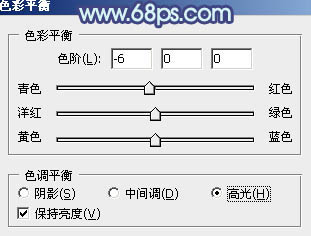
<图23>

<图24>
7、按Ctrl + Alt + ~ 调出高光选区,新建一个图层填充淡青色:#C4E8E1。混合模式改为“滤色”,不透明度改为:30%,效果如下图。这一步增加图片的亮度,并增加高光部分的淡青色。

<图25>
8、创建可选颜色调整图层,对红、黄、白进行调整,参数设置如下图。这一步主要增加图片高光部分的淡青色。
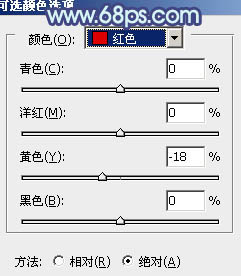
<图26>
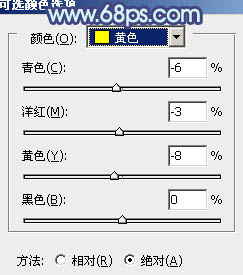
<图27>
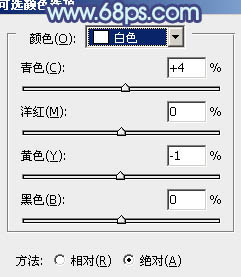
<图28>
9、新建一个图层,把前景颜色设置为暗蓝色:#4E5266,用画笔把下图选区部分涂上前景色,再把混合模式改为“滤色”,效果如下图。

<图29>
最后微调一下颜色,完成最终效果。



