原图

最终效果

1、打开素材图片,创建曲线调整图层,对RGB、绿、蓝通道进行调整,参数设置如图1 - 3,效果如图4。这一步增加图片的亮度,同时给高光部分增加淡黄色,暗部增加蓝色。
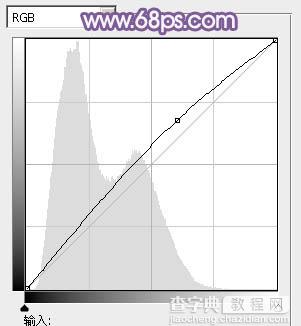
<图1>
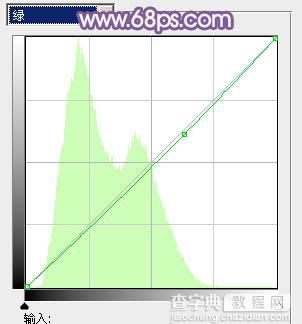
<图2>
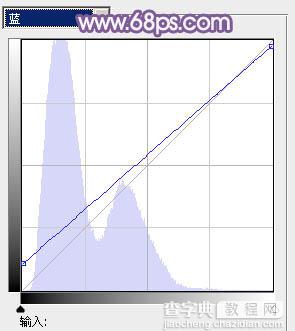
<图3>
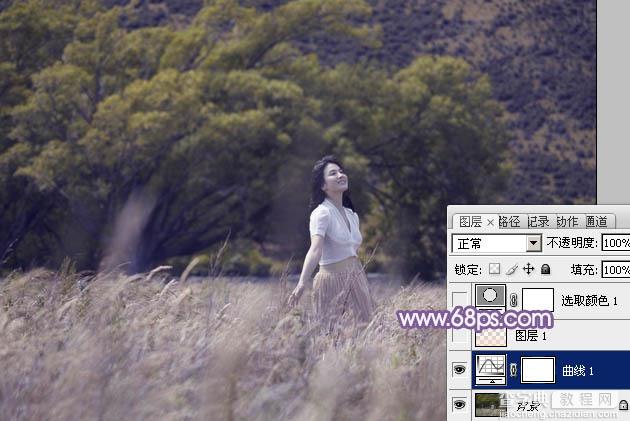
<图4>
2、按Ctrl + Alt + 2 调出高光选区,新建一个图层填充淡黄色:#FADDCA,混合模式改为“滤色”,效果如下图。这一步增加图片的亮度。

<图5>
3、创建可选颜色调整图层,对红、黄、白、中性、黑进行调整,参数设置如图6 - 10,效果如图11。这一步主要是增加图片高光及中间调部分的暖色。
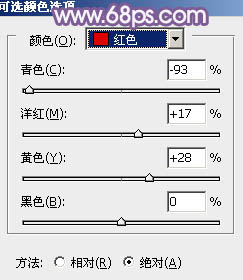
<图6>
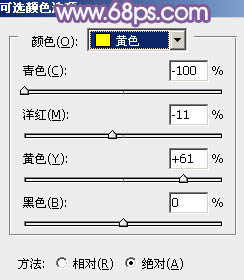
<图7>
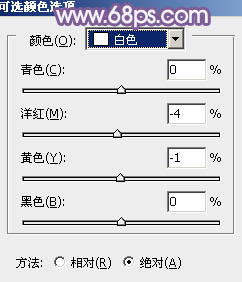
<图8>
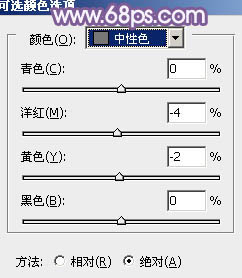
<图9>
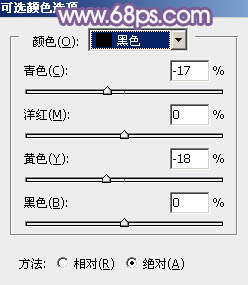
<图10>
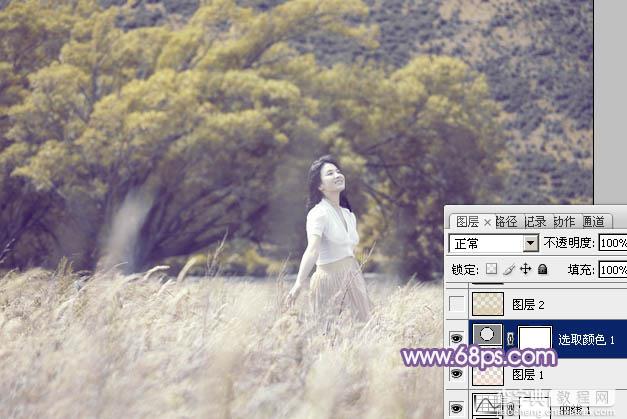
<图11>
4、按Ctrl + Alt + 2 调出高光选区,新建一个图层填充黄灰色:#D8CBA5,混合模式改为“变亮”,不透明度改为:20%,效果如下图。这一步增加暖色部分的亮度。
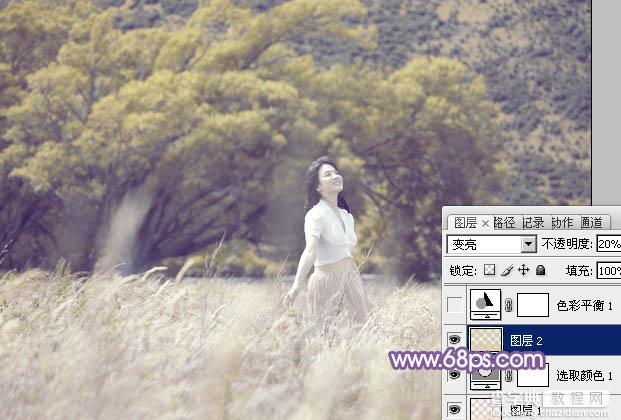
<图12>
5、创建色彩平衡调整图层,对阴影、中间、高光进行调整,参数设置如图13 - 15,效果如图16。这一步主要是给图片的高光部分增加淡蓝色。
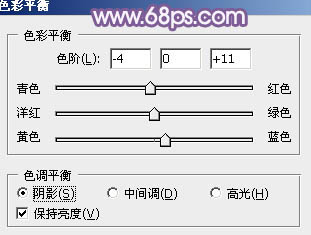
<图13>
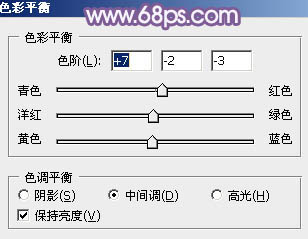
<图14>
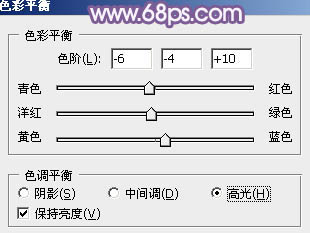
<图15>

<图16>
6、按Ctrl + J 把当前色彩平衡调整图层复制一层,不透明度改为:20%,效果如下图。
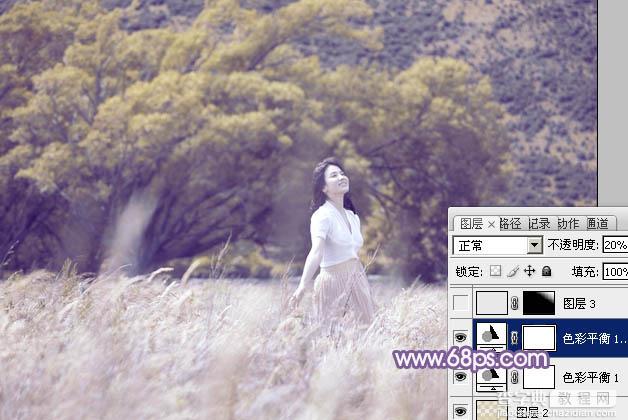
<图17>
7、新建一个图层,填充淡紫色:#EAE7EA,混合模式改为“滤色”,按住Alt键添加图层蒙版,用白色画笔把右上角部分擦出来,效果如下图。这一步增加图片的高光。

<图18>
8、创建可选颜色调整图层,对红,黄进行调整,参数设置如图19,20,效果如图21。这一步给图片增加橙黄色。
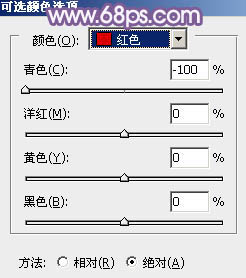
<图19>
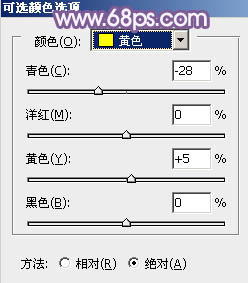
<图20>

<图21>
9、创建曲线调整图层,对蓝色通道进行调整,参数设置如图22,确定后把图层不透明度改为:50%,效果如图23。这一步微调暗部及高光部分的颜色。
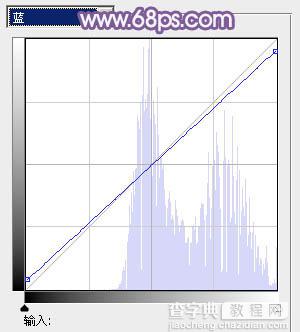
<图22>

<图23>
10、新建一个图层,按Ctrl + Alt + Shift + E 盖印图层。执行:滤镜 > 模糊 > 动感模糊,角度设置为45度,距离设置为150,确定后把图层混合模式改为“柔光”,不透明度改为:50%,效果如下图。这一步给图片增加柔和度。

<图24>
11、创建可选颜色调整图层,对白色进行调整,参数设置如图25,效果如图26。这一步给图片的高光部分增加淡蓝色。
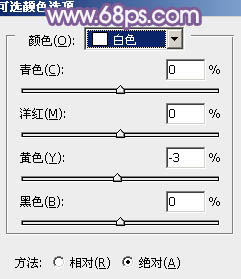
<图25>

<图26>
最后微调一下人物嘴唇部分的颜色和细节,完成最终效果。



