Photoshop将偏灰的油菜花美女图片增加上朦胧阳光色
发布时间:2016-12-27 来源:查字典编辑
摘要:原图最终效果1、用快速蒙版(不是脸部特写,选取不需要太精确)提取人物肤色选区,用曲线使肤色稍微通透点。2、调出色相饱和度工具,给照片加饱和度...
原图

最终效果

1、用快速蒙版(不是脸部特写,选取不需要太精确)提取人物肤色选区,用曲线使肤色稍微通透点。 2、调出色相饱和度工具,给照片加饱和度和加明度(一是为了加朦,一时为了挺亮一点照片),别记数值,理解这么做的原因才是王道。
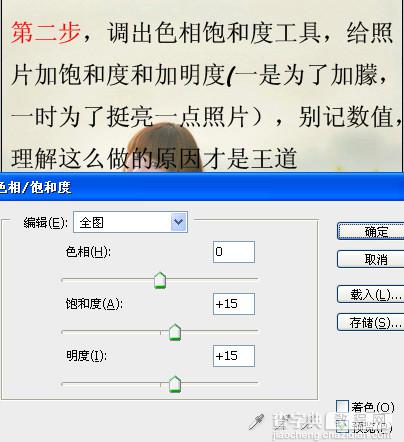
3、创建淡黄色纯色层,图层混合模式设置为正片叠底(给整个照片添上黄色调,秋天的色调哦,就是这个原因,还是那句话,记数值毫无价值),如果觉得黄色太过,可以降低图层不透明度,大概70%左右吧。
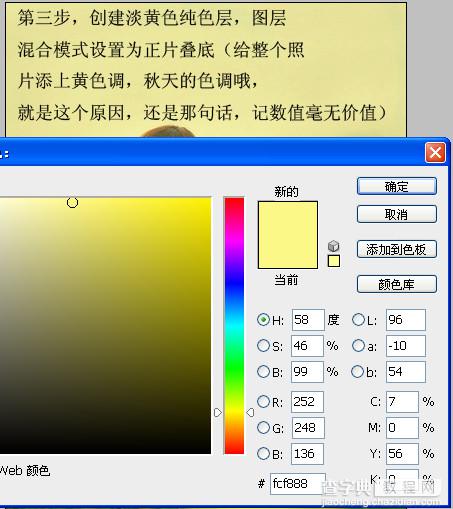
4、创建淡紫色纯色层,图层混合模式设置为变亮,不透明度和填充,均设置为50%左右。
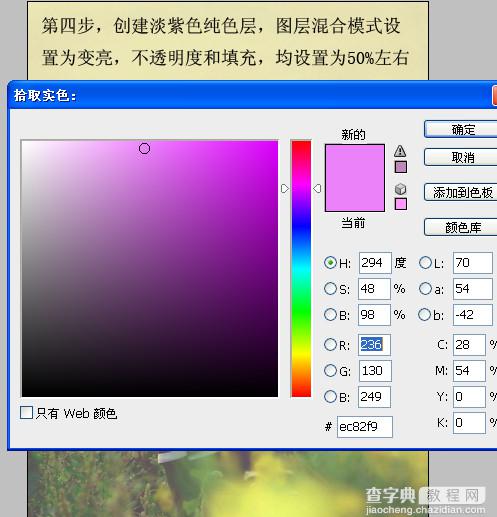
5、创建淡蓝色纯色层,图层混合模式设置为颜色减淡,不透明度大概在35%(这样做的目的是使黄色调更柔和些更协调些)。

6、到此为止,大体完成,但是玩过摄影的朋友就会发现,本教程所采用原图拍的是不错的,一个小问题就是光线运用不到位,原因或许是天气的原因,光线太平,没有美感,至少不符合我的审美标准,所以这一步我要给他加个光线。
调出渐变调整工具,加个光线,并把图层混合模式设置为柔光,并适当降低不透明度,到底降多少,请按照你的审美标准,我降到大概是60%左右。
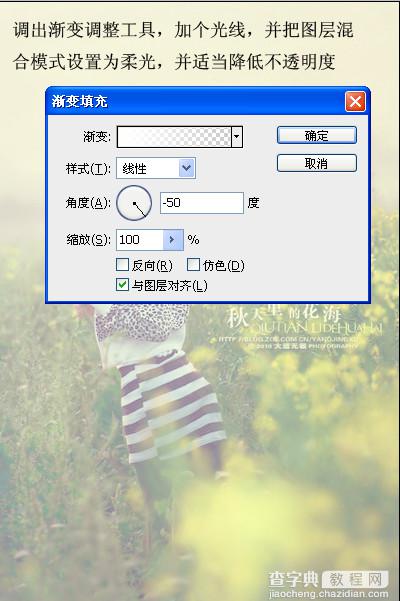
最终效果:



