原图

最终效果

1、打开素材图片,创建可选颜色调整图层,对黄、绿、中性色进行调整,参数设置如图1 - 3,效果如图4。这一步把图片蓝紫色基调调出来。
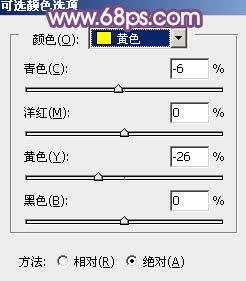
<图1>
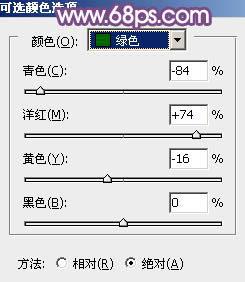
<图2>
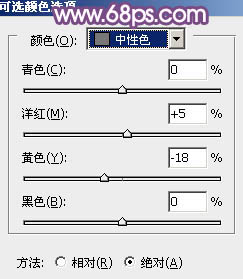
<图3>

<图4>
2、创建可选颜色调整图层,对黄色进行调整,参数设置如图5,效果如图6。这一步把图片中的黄色转为橙色。
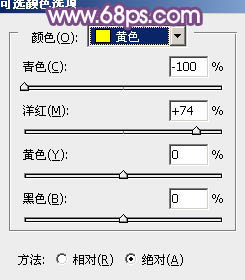
<图5>

<图6>
3、按Ctrl + J 把当前可选颜色调整图层复制一层,增加图片的橙色,效果如下图。

<图7>
4、按Ctrl + Alt + 2 调出高光选区,新建一个图层填充淡黄色:#EADCD1,混合模式改为“滤色”,不透明度改为:40%,确定后添加图层蒙版,用黑色画笔把人物衣服部分过曝的部分擦出来,效果如下图。这一步增加图片的亮度。

<图8>
5、创建曲线调整图层,对蓝色通道进行调整,参数设置如图9,确定后把图层不透明度改为:30%,效果如图10。这一步分别增加图片的蓝黄色。

<图9>

<图10>
6、创建色彩平衡调整图层,对阴影、中间调、高光进行调整,参数设置如图11 - 13,效果如图14。这一步给图片增加蓝紫色。
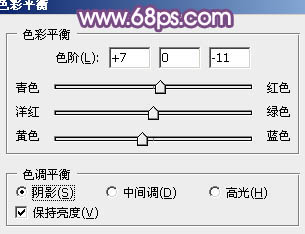
<图11>
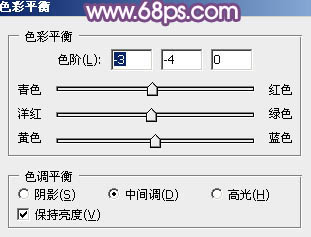
<图12>
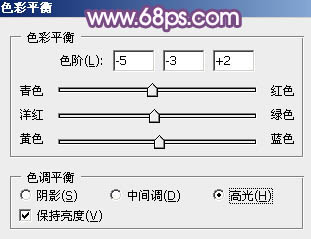
<图13>

<图14>
7、按Ctrl + J 把当前色彩平衡调整图层复制一层,不透明度改为:50%,效果如下图。

<图15>
8、新建一个图层,按Ctrl + Alt + Shift + E 盖印图层,简单的给人物磨一下皮,效果如下图。

<图16>
9、创建可选颜色调整图层,对红、黄、白、黑进行调整,参数设置如图17 - 20,效果如图21。这一步主要给图片的高光部分增加淡蓝色。
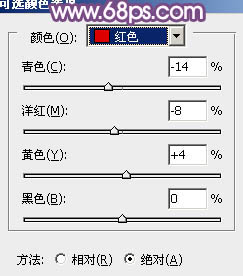
<图17>
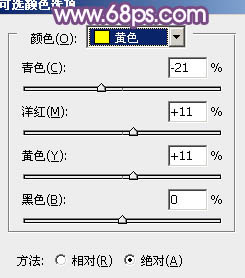
<图18>
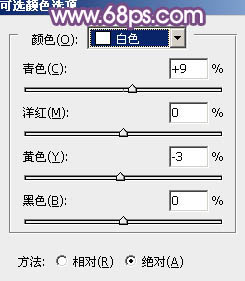
<图19>
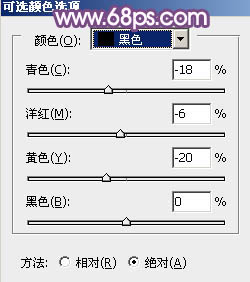
<图20>

<图21>
10、新建一个图层,填充淡紫色:#FEC0F4,混合模式改为“滤色”,按住Alt键添加图层蒙版,用白色画笔把右上角部分擦出来,增加图片的高光,效果如下图。

<图22>
11、新建一个图层,盖印图层。加强一下图片底部的暗角,微调一下嘴唇颜色,效果如下图。

<图23>
12、新建一个图层,中间部分根据需要再渲染一些高光,效果如下图。

<图24>
最后微调一下颜色,完成最终效果。



