Photoshop给偏暗的树林婚片加上柔美的黄绿阳光色
发布时间:2016-12-27 来源:查字典编辑
摘要:原图最终效果1、创建阴影/高光调整图层,阴影-数量:30。2、创建曲线调整图层;通道:红1点(输出27,输入0),2点(输出131,输入12...
原图

最终效果

1、创建阴影/高光调整图层,阴影-数量:30。
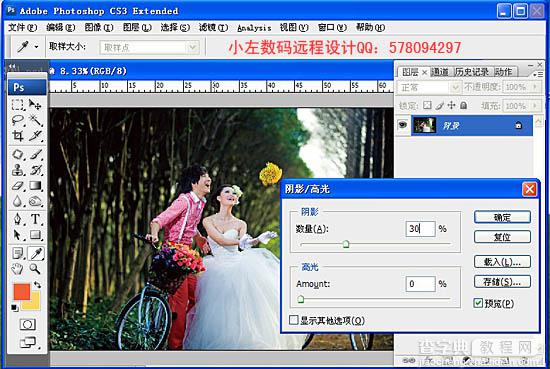
2、创建曲线调整图层;
通道:红 1点(输出27,输入0),2点(输出131,输入121),3点(输出196,输入178);
通道-绿 1点(输出16,输入0);
通道-蓝 1点(输出17,输入0)。
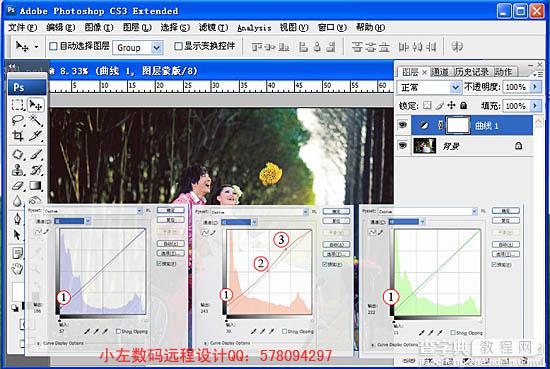
3、可选颜色;颜色:白色(青色-20%,洋红-7%,黄色+31%)。

4、渐变填充;选择渐变颜色(颜色信息:d3941b),样式:线性,角度:+130.24度。选择好后点确定,再用 橡皮擦擦拭脸部过度曝光部位。
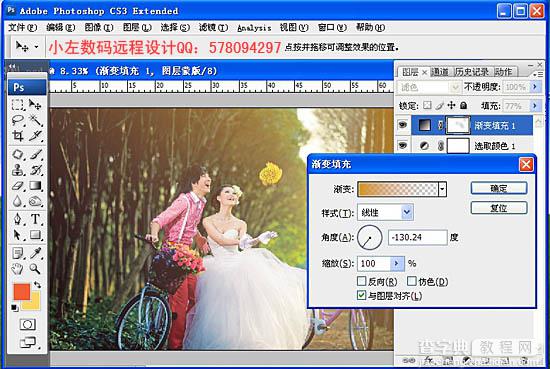
5、复制:渐变填充图层 ,双击渐变填充副本,样式:菱形,角度适当调整,点确定。
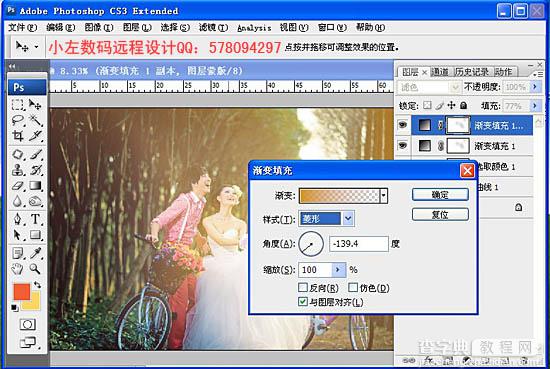
6、鼠标对着渐变填充副本,点鼠标右键,选择“删格化图层”再用“移动工具”移动图层到合适位置。

7、可选颜色:
颜色:黄色 (青色+6%);
颜色:中性色(青色-10%,洋红-1%,黄色+7%,黑色+9%);
颜色:黑色 (青色+29%,黄色+9)。

8、色彩平衡:
阴影 (红色-11,蓝色-4);
中间调(红色-19,蓝色-11);
高光 (青色+11,蓝色-5)。

9、合并图层,在修饰图片,适当液化,加上LOGO,最后锐化。

最终效果:



