Photoshop将图片制作出破旧朦胧的灰绿色老照片效果
发布时间:2016-12-27 来源:查字典编辑
摘要:原图最终效果1、首先打开帅哥图片,添加色相/饱和度调整层着色。2、右击背景,转为智能对象。3、给帅哥磨皮,滤镜>模糊>表面模糊。4、再添加动...
原图

最终效果

1、首先打开帅哥图片,添加色相/饱和度调整层着色。
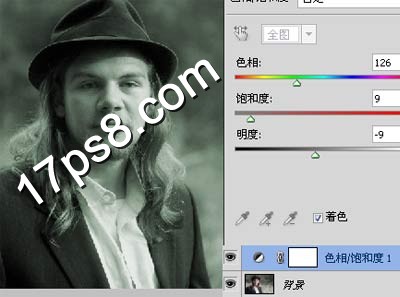
2、右击背景,转为智能对象。
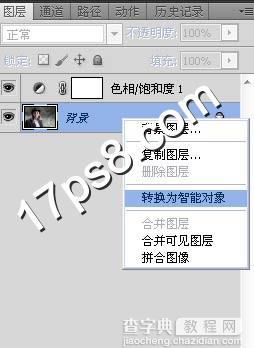
3、给帅哥磨皮,滤镜>模糊>表面模糊。

4、再添加动感模糊滤镜,让帅哥虚幻些。

5、添加亮度/对比度调整层。
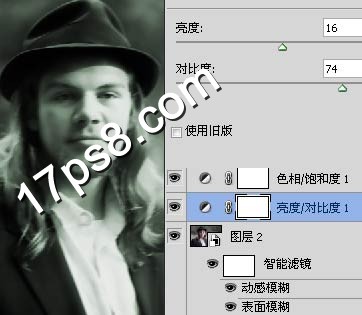
6、用镜头校正滤镜加暗图像边缘。

7、设置如下,晕影改为-100。

8、效果有点暗,我们改善一下,右击镜头校正,编辑智能滤镜混合选项。
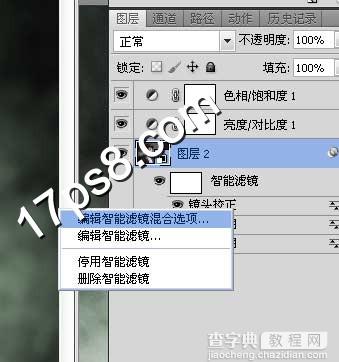
9、数值改为55%。

10、打开下图纹理。

11、拖入文档中,图层模式柔光。

最终效果:



