原图

最终效果

1、打开素材图片,创建可选颜色调整图层,对红、黄、绿、中性色进行调整,参数设置如图1 - 4,效果如图5。这一步把图片中的黄绿色转为粉红色。
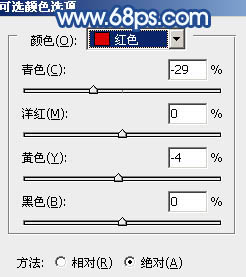
<图1>
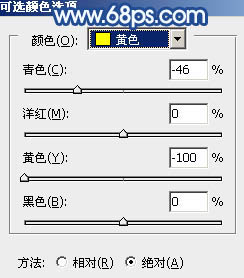
<图2>
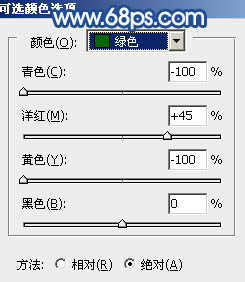
<图3>
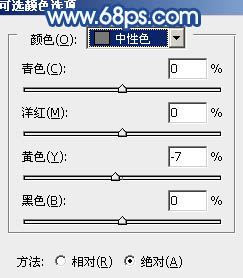
<图4>

<图5>
2、按Ctrl + Alt + Shift + 2 调出高光选区,新建一个图层填充淡黄色:#FFEBD2,混合模式改为“颜色减淡”,不透明度改为:20%,效果如下图。这一步给图片的高光部分增加暖色。

<图6>
3、按Ctrl + Alt + Shift + 2 调出高光选区,新建一个图层填充蓝色:#0AB0F5,混合模式改为“滤色”,不透明度改为:40%,效果如下图。这一步全图增加淡蓝色。

<图7>
4、创建曲线调整图层,对绿,蓝进行调整,参数设置如图8,9,效果如图10。这一步主要是给图片的暗部增加蓝色。
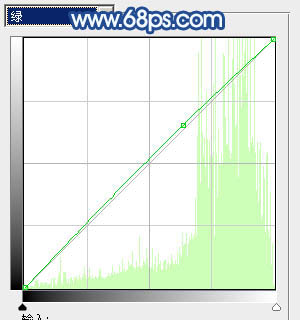
<图8>
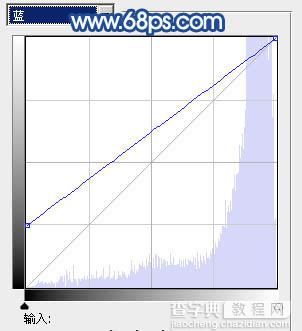
<图9>

<图10>
5、创建色彩平衡调整图层,对阴影,高光进行调整,参数设置如图11,12,确定后把图层不透明度改为:50%,效果如图13。这一步加强图片暗部及高光部分的蓝色。
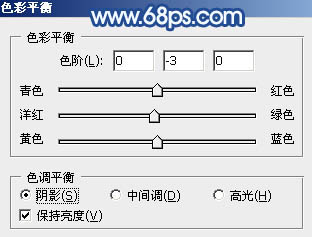
<图11>
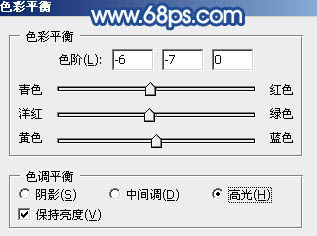
<图12>

<图13>
6、新建一个图层,按Ctrl + Alt + Shift + E 盖印图层,按Ctrl + Shift + U 去色,混合模式改为“正片叠底”,不透明度改为:50%。添加图层蒙版,用黑色画笔把中间部分擦出来,效果如下图。这一步给图片增加暗角。

<图14>
7、创建可选颜色调整图层,对红、洋红、白进行调整,参数设置如图15 - 17,确定后把图层不透明度改为:60%,效果如图18。这一步给图片的高光部分增加淡蓝色。
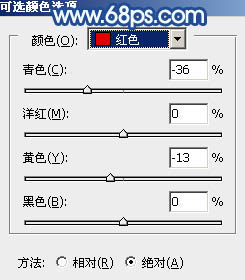
<图15>
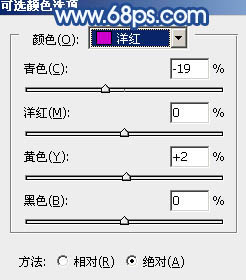
<图16>
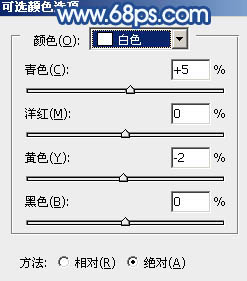
<图17>

<图18>
8、创建可选颜色调整图层,把整体稍微调红润一点,再微调一下人物嘴唇颜色,大致效果如下图。

<图19>
9、创建亮度/对比度调整图层,适当增加图片的对比度,参数设置如图20,效果如图21。

<图20>

<图21>
最后微调一下整体颜色,完成最终效果。



