原图

最终效果

1、打开素材,创建可选颜色调整图层,对黄、绿、中性色进行调整,参数设置如图1 - 3,效果如图4。这一步把背景部分黄绿色转为绿色。
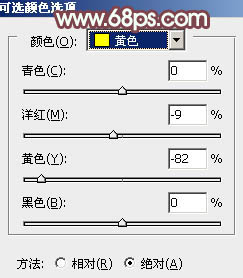
<图1>
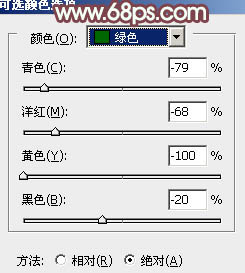
<图2>
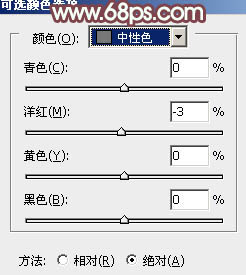
<图3>

<图4>
2、按Ctrl + J 把当前可选颜色调整图层复制一层,不透明度改为:30%,加强背景颜色。

<图5>
3、创建曲线调整图层,对RGB、红、绿、蓝进行调整,参数设置如图6 - 9,效果如图10。这一步主要是增加图片的亮度。
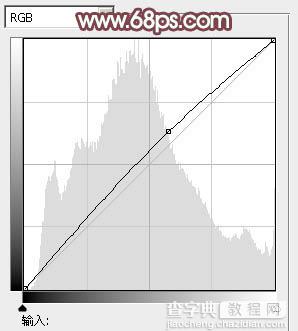
<图6>
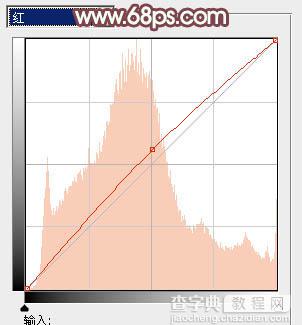
<图7>
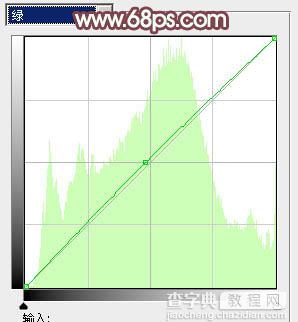
<图8>
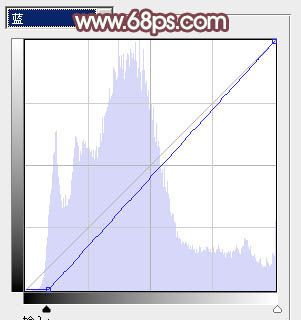
<图9>

<图10>
4、创建色彩平衡调整图层,对中间调,高光进行调整,参数设置如图11,12,效果如图13。这一步给图片的高光部分增加淡绿色。
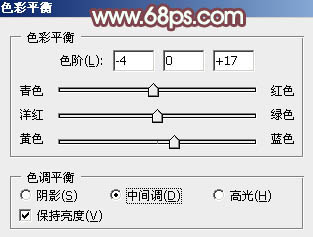
<图11>
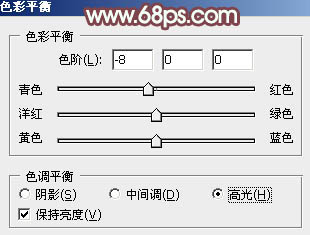
<图12>

<图13>
5、创建可选颜色调整图层,对红、黄、绿、黑进行调整,参数设置如图14 - 17,效果如图18。这一步给图片的暗部增加淡淡的红褐色。
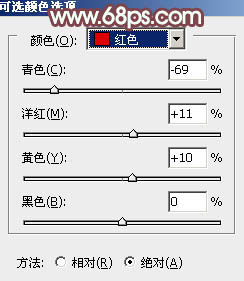
<图14>
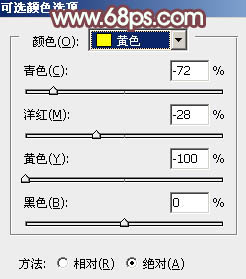
<图15>
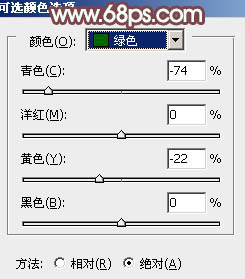
<图16>
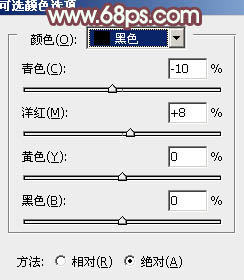
<图17>

<图18>
6、按Ctrl + J 把当前可选颜色调整图层复制一层,把蒙版填充黑色,用白色画笔把人物脸部擦出来,确定后把图层不透明度改为:60%,效果如下图。这一步增加脸部的红色。

<图19>
7、创建曲线调整图层,对RGB,蓝进行调整,参数设置如图20,21,效果如图22。这一步简单加强图片的对比度。
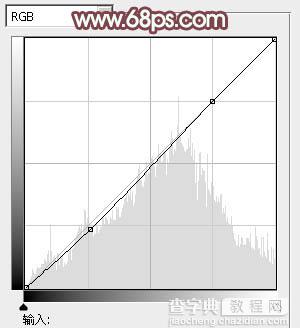
<图20>
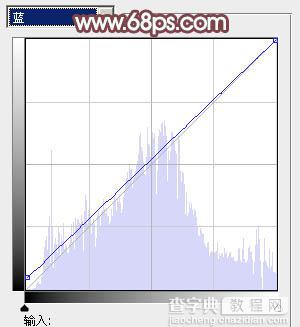
<图21>

<图22>
8、新建一个图层,按Ctrl + Alt + Shift + E 盖印图层。执行:滤镜 > 模糊 > 动感模糊,角度设置为45度,距离设置为150。确定后把图层混合模式改为“柔光”,不透明度改为:40%,效果如下图。
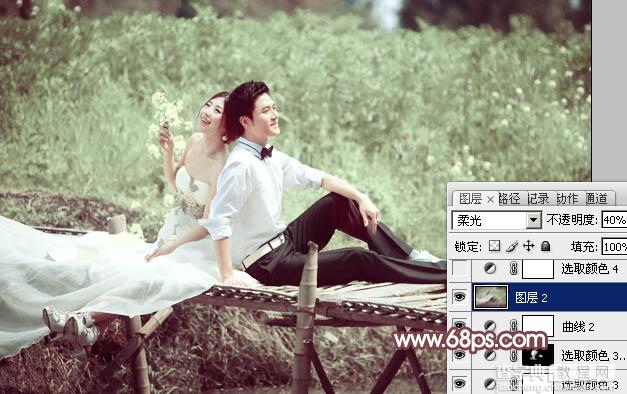
<图23>
9、新建一个图层,填充红灰色:#D5C5C0,混合模式改为“滤色”,按住Alt键添加图层蒙版,用白色画笔把右上角部分擦出来。这一步给图片增加高光。

<图24>
10、新建一个图层,盖印图层。微调一下人物肤色,再简单加强一下图片的暗角,大致效果如下图。

<图25>
11、新建一个图层,用椭圆选框工具拉出下图所示的选区,羽化100个像素后填充暗红色:#A65145,混合模式改为“滤色”,不透明度改为:60%,效果如下图。这一步给图片增加补色。

<图26>
最后微调一下颜色,完成最终效果。



