Photoshop将草地儿童照片调成梦幻的橙黄色
发布时间:2016-12-27 来源:查字典编辑
摘要:原图最终效果1、打开原图素材,创建可选颜色调整图层,对黄、绿、白、黑进行调整,参数及效果如下图。2、按Ctrl+J把当前可选颜色调整图层复制...
原图

最终效果
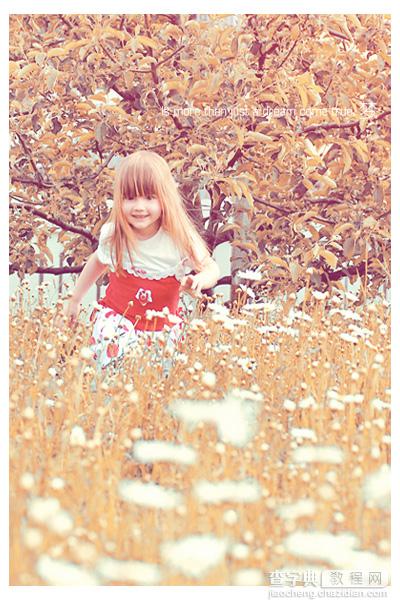
1、打开原图素材,创建可选颜色调整图层,对黄、绿、白、黑进行调整,参数及效果如下图。
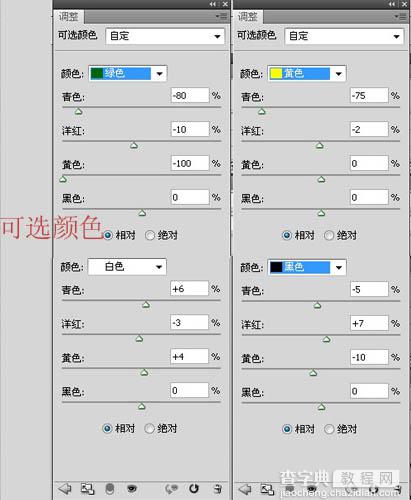

2、按Ctrl + J 把当前可选颜色调整图层复制一层,微调一下数值,如下图。
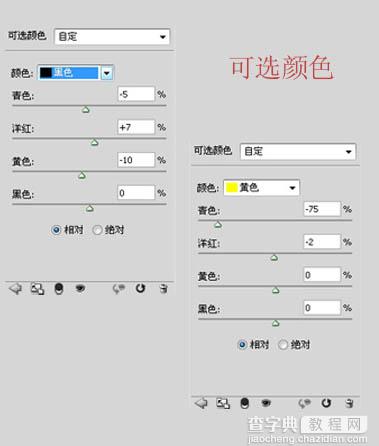
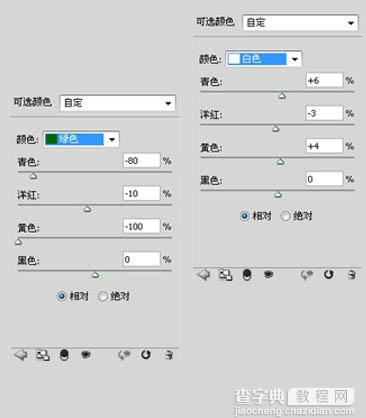
3、分别再创建曲线、色彩平衡、可选颜色、通道混合器调整图层,参数及效果如下图。
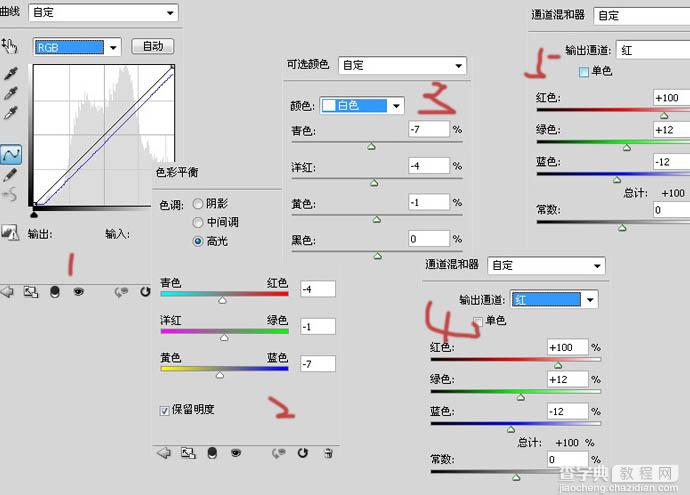

4、按Ctrl + Alt + Shift + 2调出高光选区,新建图层填充白色,混合模式改为“滤色”,不透明度改为:40%。
新建一层,调出高光,再反选填充#5C3260,混合模式改为“颜色减淡”,不透明度改为:50%,复制这一层混合模式改为“滤色”,不透明度改为:20%。
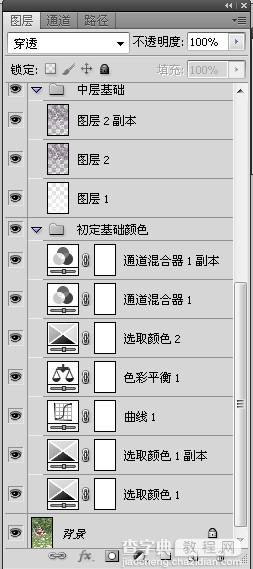
5、分别创建可选颜色、亮度/对比度、色彩平衡调整图层,参数设置如下图。
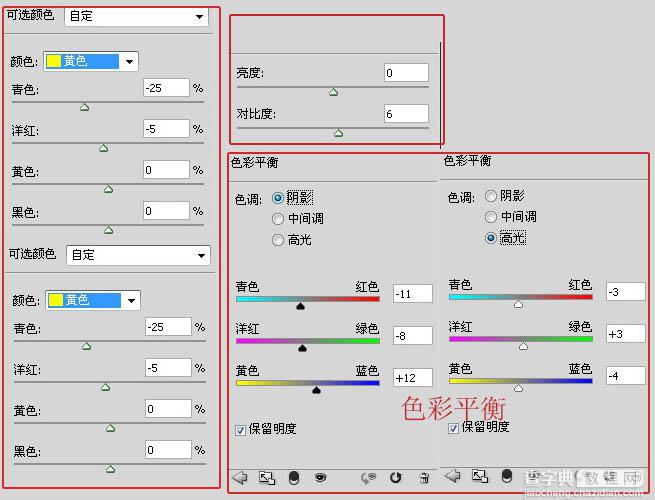
6、分别创建曲线,可选颜色调整图层,参数及效果如下图。
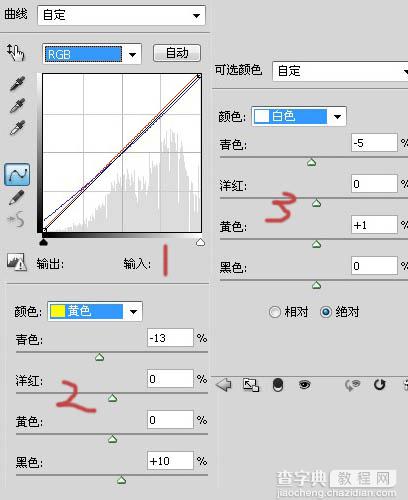

最后微调一下颜色,完成最终效果。
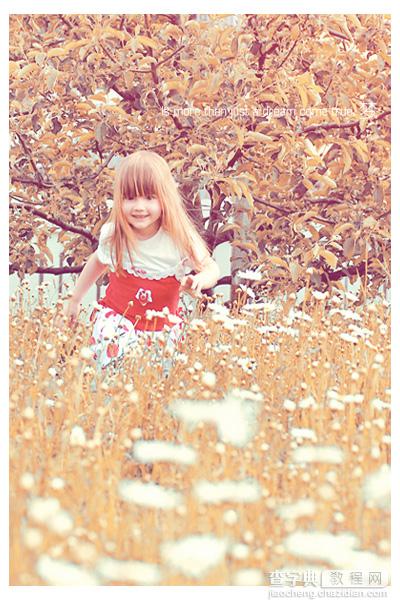
其它效果:




