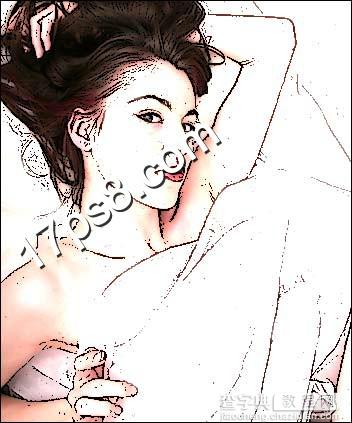photoshop将美女照片制作出素描效果
发布时间:2016-12-27 来源:查字典编辑
摘要:先看效果图首先打开美女图片,你也可以用你自己的。Ctrl+J复制一层。滤镜>其它>高反差保留。图像>调整>阀值。我们发现,图像出现了一些黑点...
先看效果图
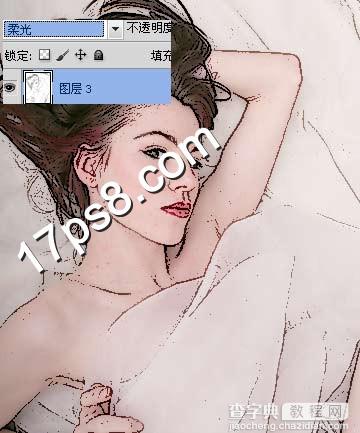
首先打开美女图片,你也可以用你自己的。

Ctrl+J复制一层。

滤镜>其它>高反差保留。
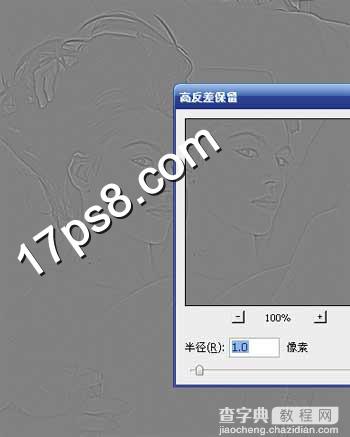
图像>调整>阀值。
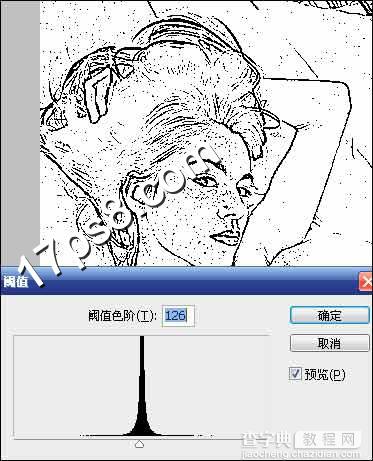
我们发现,图像出现了一些黑点,可以用白色笔刷涂抹掉,这是效果1。
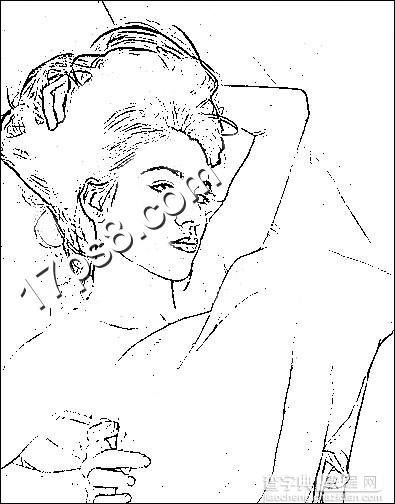
图层模式改为正片叠底,效果如下。

下图为柔光模式。
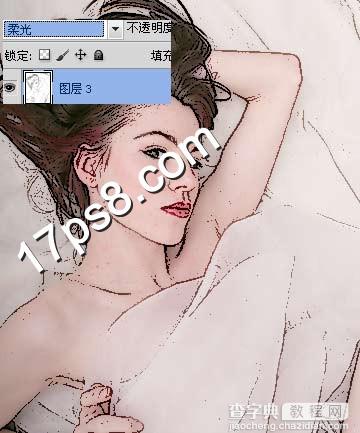
叠加模式,喜欢那种效果,童鞋们自己选择,本ps教程结束,照片转素描就这么容易。