原图

最终效果

1、首先Photoshop中打开照片,在制作照片作品时,根据经验首先观察照片中的一些瑕疵,然后改进,符合我们的制作条件为止。在这张照片中,我们可以看见,由于拍摄条件的原因,照片背景中出现一些不需要的光斑,光的走向混乱,不符合我们这个作品的风格,所以现在首先对此照片的背景进行修改。
在这里我们将照片中一些不需要的亮点进行删除,如下图所示。

2、创建一个新层,使用“仿制图章工具”,在上图提示的部位进行涂抹,得到下图所示效果。

3、下面我们来对底部树叶进行制作,这里我们将使用套索工具,选择女孩,如下图所示。

4、接下来点击“快速蒙板”,选择画笔工具,选择一个软角画笔,在图上涂抹,你应该可以得到下图所示效果。

5、再次点击“快速蒙板”按钮,切换到普通模式。点击菜单里的“选择>储存选区”,如下图所示。
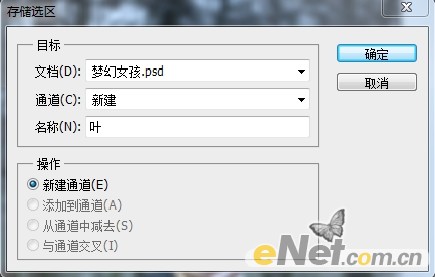
6、在这一步我们来改变叶子的颜色,选择“创建新的填充或调整图层”选择“可选颜色”如下图所示的参数调整。
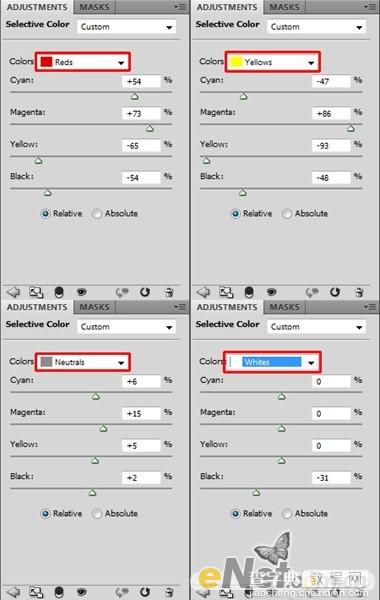
7、通过调整颜色,这时候我们看到通过上面的努力,我们得到了如下的效果。
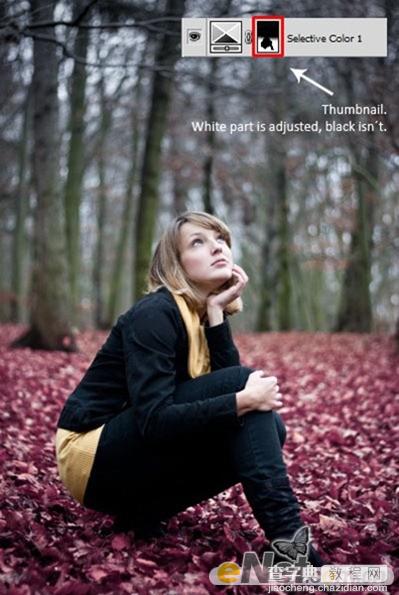
8、接下来选择“色相/饱和度”如下图所示调整。
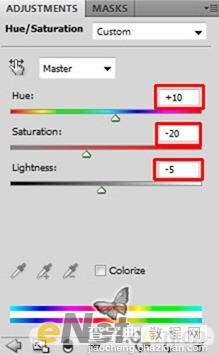

9、在前面的步骤,我们给叶子赋予了冷色调。要使整个画面平衡,接下来要将背景设置的更冷,下面继续使用调整图层,要用的“色相/饱和度”如下图所示。
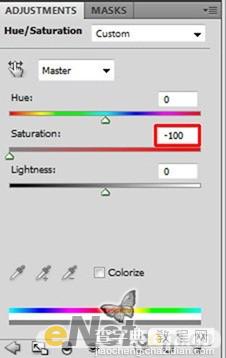
10、选择画笔工具,使用软角刷,在树的绿色部分涂抹,这里要设置不透明度为30%,具体效果参考下图对比图。

11、继续来使画面更加平衡,调出“色彩平衡”如下图所示调整。
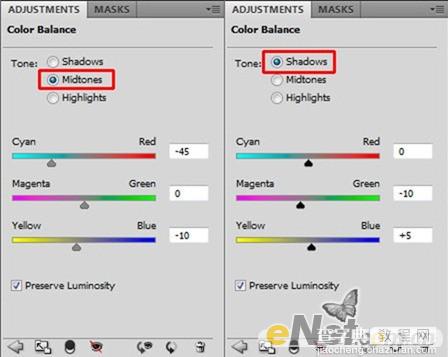
12、下面来改变照片中森林的颜色,这里不是改变照片的全局颜色。点击色彩平衡的蒙版,使用油漆桶工具,选择白色,在森林的部位涂抹。

13、从上面的图可以看出,在涂抹的时候,我们将女孩的头发也涂抹了,这样就可以将头发同化成相同背景颜色。

14、下面我们开始给画面添加迷雾的效果。在以前我很多作品中,我想要表达梦幻的手法之一就是给图片添加一些迷雾,这张图片中我们在地平线的上方来添加雾化。雾的制作方法很多,在不是要求很高的时候,我总是下载一些云雾笔刷来实现这个效果。
新建一个图层,将其放置在图层的顶部,选择画笔工具选择云雾笔刷。这里可以按住Alt键调出吸管工具,在背景里选择背景较淡的颜色汲取。
最好不要使用纯白色,那样的颜色不会出现在自然界中,然后再地平面的上方开始唾沫。在涂抹的时候会将云雾涂抹到女孩的身上,我们可以在这个层添加图层蒙版,使用画笔工具在蒙版上涂抹,将女孩身上的云雾抹掉。

15、继续观察图片,要将这个图制作成梦幻效果,并且以冷色调为主,而整体颜色还是太亮,同时发现女孩穿的黄毛衣也是暖色调,为了整体效果,下面用套索工具将毛衣的颜色改变成蓝色来配合画面效果。

16、选中了黄毛衣,添加色相/饱和度,如下图调整,得到蓝色的毛衣。
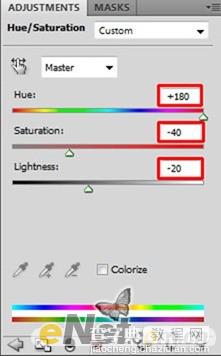

17、在上一步说道,总体颜色还是太亮,下面就使整天颜色变暗,调出色阶,如下图设置。
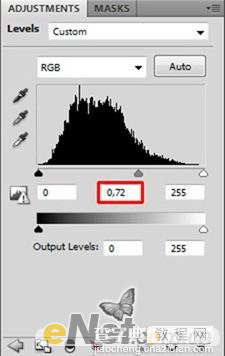
18、接下来选择画笔工具,选一个软的笔尖,将不透明度设置成40%,在色阶的图层蒙版中涂抹,如下图将除人物外大部分地方涂抹上。

19、开始给图片添加光的效果,首先从女孩开始,选择画笔工具,用吸管工具选择背景中相对较浅的绿色,设置画笔大小为1~2像素,设置不透明度为60 – 70%,在女孩的头发边缘进行绘制。
用同样的方法在女孩的脸部、鼻子、嘴等地方添加光的元素,使女孩具有梦幻效果。
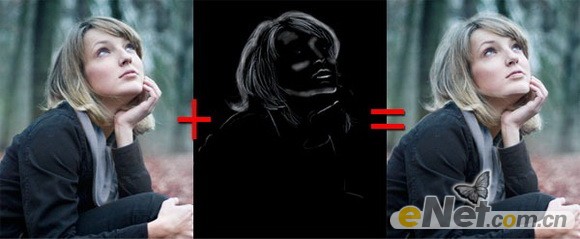
20、接下来我们在将给衣服和树木添加光和阴影,因为作用面比较大,我们来填充真个层。新建一个图层,填充灰色为#808080,使用画笔工具,变暗一些地区。用白色, 设置画笔主直径为1 - 3个像素,并降低约5%的不透明度。然后将混合模式设置为叠加。如下图你可以看到精确的痕迹,这是将混合模式调成正常后的效果。

21、在调回叠加,如下图所示。

22、同上一步一样的方法,我们来制作更多的光源。


23、接着制作背景虚化效果,下载一个背景图片,如下图。

24、将其拽入画布,设置混合模式为滤色。

25、调出色阶,入下图设置色阶。
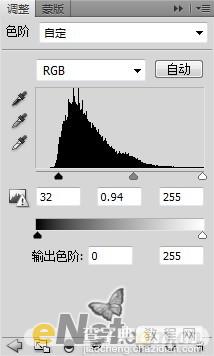

26、下面在来添加更多的元素,将蝴蝶拽入画布,使用自由变换工具,调整的如图的位置。


27、如下图设置调出色相/饱和度,将蝴蝶去色。
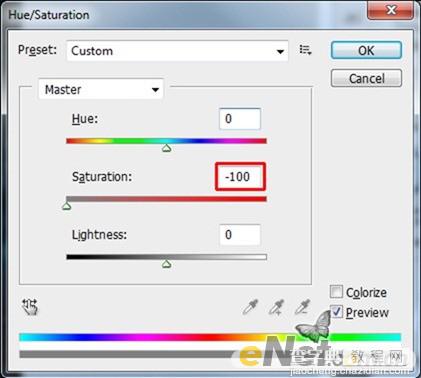

28、接下来将下图的碎玻璃拖入,并设置混合模式为滤色。


29、在将下图背景拖入画布,在做一个背景虚化,并将所有的层合并,选择滤镜>其他>高反差保留,如图36设置。确定后把图层混合模式改为“柔光”,适当改变图层不透明度得到如下图最终效果。

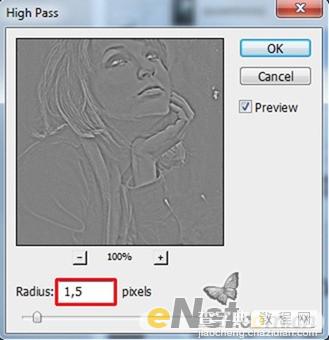
最终效果:



