原图

最终效果

1、打开原图素材,创建可选颜色调整图层,对黄、绿、白、黑进行调整,参数设置如图1 - 4,效果如图5。这一步把草地部分的颜色转为淡绿色,并增加暗部的紫红色。
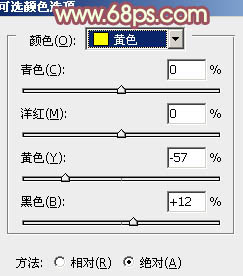
<图1>
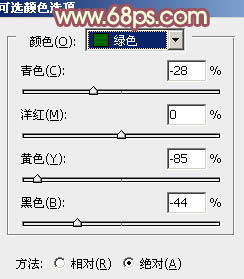
<图2>
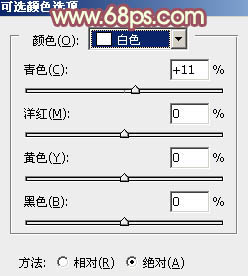
<图3>
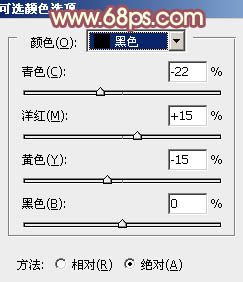
<图4>

<图5>
2、按Ctrl + J 把当前可选颜色调整图层复制一层,加强淡绿色,效果如下图。

<图6>
3、创建曲线调整图层,对红、绿、蓝进行调整,参数设置如图7 - 9,效果如图10。这一步给背景淡绿色增加一些淡黄色。
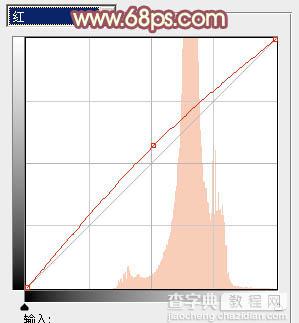
<图7>
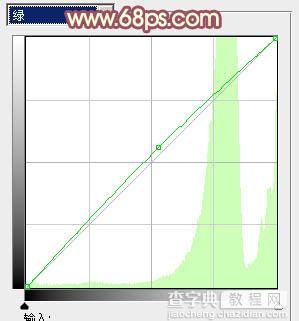
<图8>
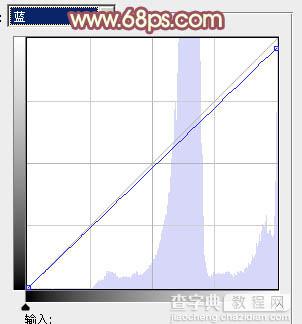
<图9>

<图10>
4、再创建曲线调整图层,对RGB,红进行调整,参数设置如图11,12,确定后把蒙版填充黑色,用白色画笔把人物脸部擦出来。这一步把肤色部分稍微调红润。
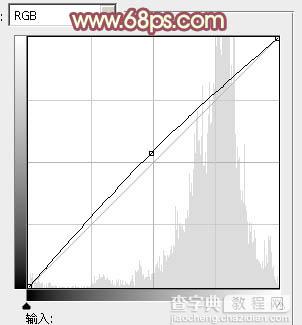
<图11>
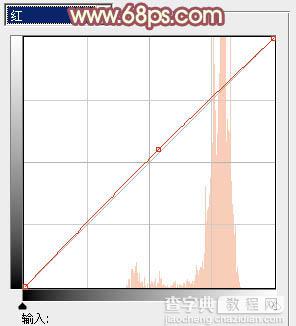
<图12>

<图13>
5、创建色彩平衡调整图层,对阴影、中间调、高光进行调整,参数设置如图14 - 16,确定后把图层不透明度改为:30%,效果如图17。这一步微调暗部及高光部分的颜色。
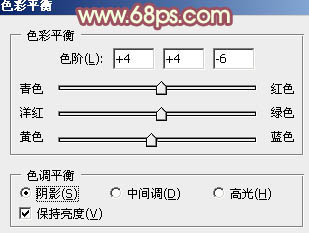
<图14>
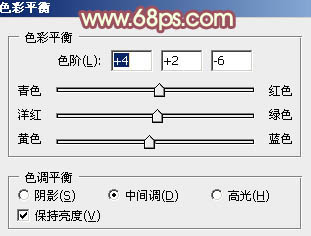
<图15>
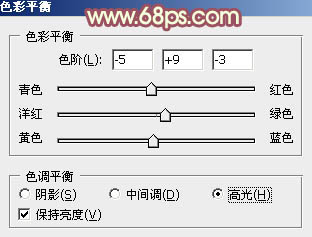
<图16>

<图17>
6、新建一个图层,按Ctrl + Alt + Shift + E 盖印图层。简单给人物磨一下皮,再微调一下背景颜色,效果如下图。

<图18>
7、新建一个图层,填充淡绿色:#C8EC9F,混合模式改为“滤色”,按住Alt键添加图层蒙版,用白色画笔把顶部擦出来,效果如下图。这一步增加图片的高光。

<图19>
8、创建亮度/对比度调整图层,适当增加图片的对比度,参数设置如图20,确定后用黑色画笔把人物裙子部分擦出来,再把不透明度改为:50%,效果如图21。

<图20>

<图21>
9、创建可选颜色调整图层,对红色进行调整,参数设置如图22,确定后把图层不透明度改为:50%,效果如图23。这一步给图片增加红色。
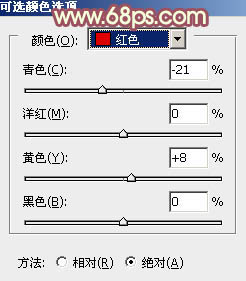
<图22>

<图23>
10、创建色彩平衡调整图层。对阴影,高光进行调整,参数设置如图24,25,效果如图26。这一步给高光部分增加淡红色。
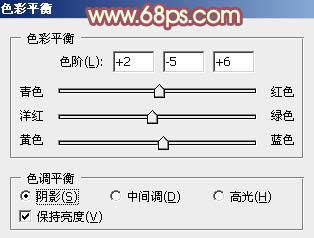
<图24>
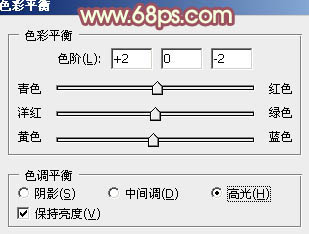
<图25>

<图26>
最后修饰一下细节,完成最终效果。



