Photoshop为偏暗的外景人物图片加上柔和的紫色调
发布时间:2016-12-27 来源:查字典编辑
摘要:原图最终效果1、打开照片,点击图层面板底部的调整层按钮,选择色相/饱和度。饱和度25,明度10,参数及效果如下图。2、接下来,创建另一个调整...
原图

最终效果

1、打开照片,点击图层面板底部的调整层按钮,选择色相/饱和度。饱和度25,明度10,参数及效果如下图。
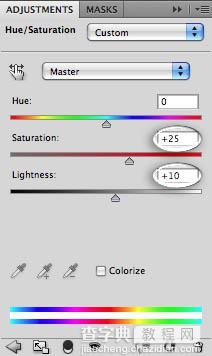

2、接下来,创建另一个调整图层,这次是纯色,颜色设置如下图。
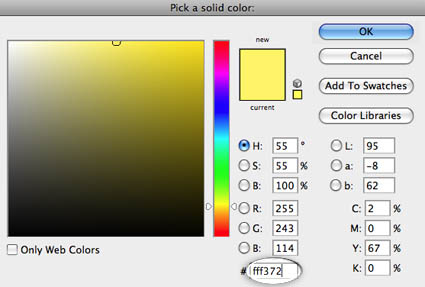
3、设置图层的混合模式为正片叠底,它的不透明度和填充度都改为:80%,如下图。
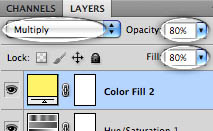

4、然后创建另一个纯色调整层,这次使用的是浅紫色,如下图。
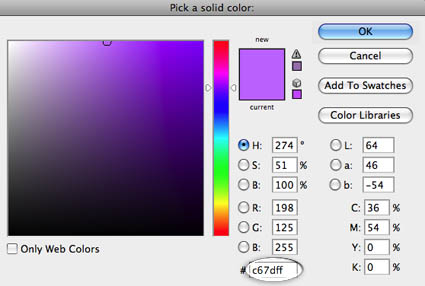
5、设置混合模式为变亮,不透明度及填充度都改为:50%,如下图。
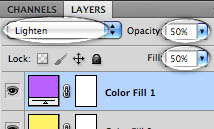

6、然后再纯色层,这个时候使用淡蓝色,如下图。
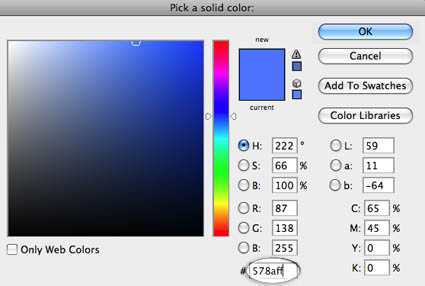
7、混合模式改为“颜色减淡”,填充度及不透明度改为:50%,如下图。
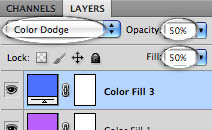

8、最后,创建一个渐变映射调整层,添加一些高光。从白色到透明的渐变,并调整角度,如下图。
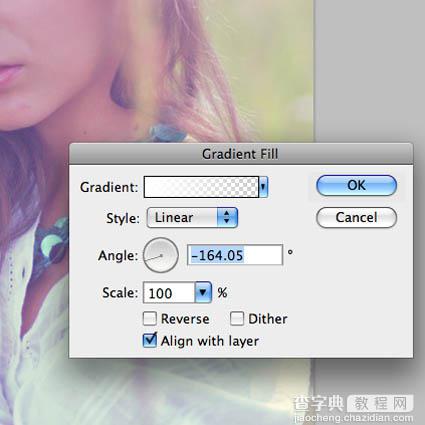
9、设置混合模式为“柔光”,不透明度为:80%,如下图。
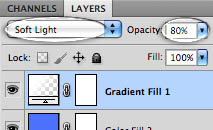
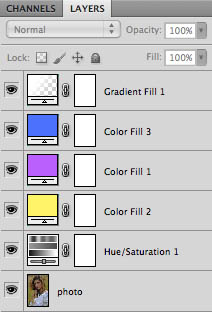
最终效果:



