Photoshop将深蓝色沙发上的美女图片调制出清爽的青黄色
发布时间:2016-12-27 来源:查字典编辑
摘要:原图最终效果1、用修补工具及图章工具简单去除大一点的黑斑。2、创建可选颜色调整图层,参数设置如下图。3、创建色相/饱和度调整图层,参数设置如...
原图

最终效果

1、用修补工具及图章工具简单去除大一点的黑斑。


2、创建可选颜色调整图层,参数设置如下图。
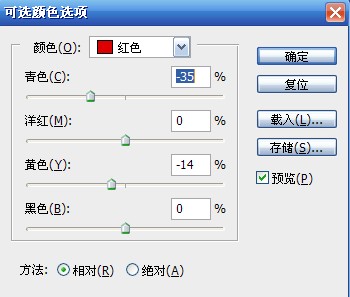
3、创建色相/饱和度调整图层,参数设置如下图,这步是提亮皮肤颜色。
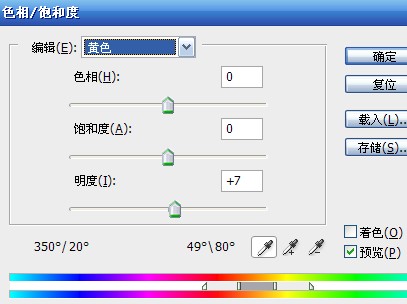
4、然后新建图层,填充这个颜色,模式排除,不透明度95%。排除的作用就是去除所选颜色,同时便会凸显其颜色的互补色,也就是黄色。

5、创建可选颜色调整图层,对蓝色进行调整,参数设置如下图。这是为了把沙发弄青点,亮点。
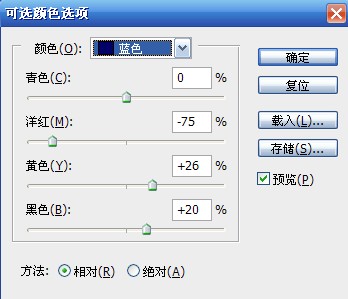
6、创建曲线调整图层,对RGB,蓝进行调整,参数设置如下图。
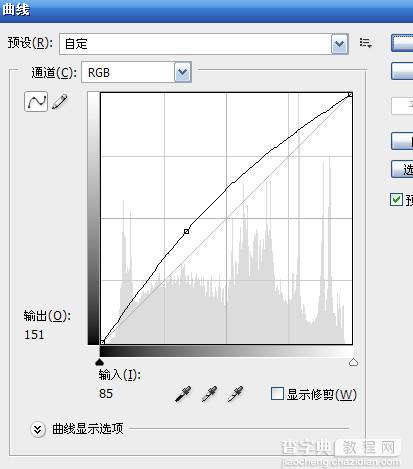
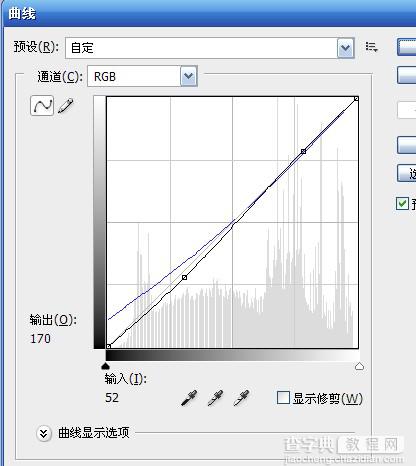
7、创建色阶调整图层,参数设置如下图。让暗部更暗,再次更加对比。
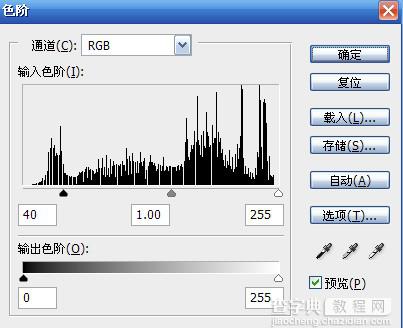
8、创建色彩平衡调整图层,对高光进行调整,提亮高光,烘托整体氛围。
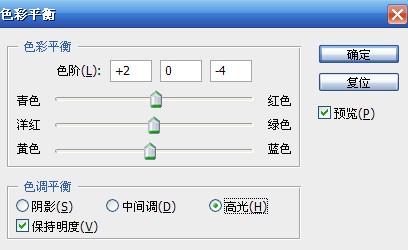
9、新建调整图层,选黑白,模式柔光,透明度40,这也是为了去灰色,增加对比。
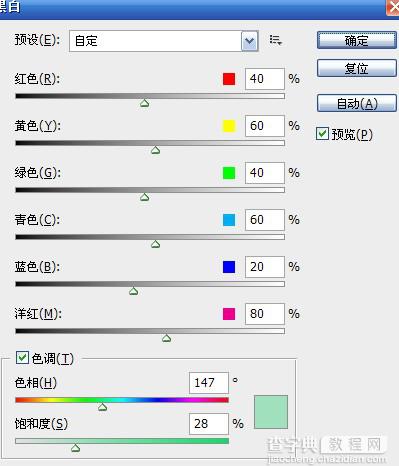
10、全图加饱和,然后擦去头发的颜色,主要是让皮肤更健康些看着。
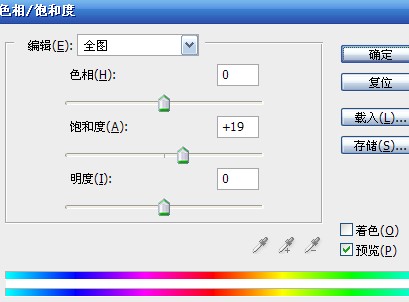
11、创建色阶调整图层,参数设置如下图。这是为了让图片更柔和。

12、盖印图层,高反差保留,模式柔光,目的是锐化。

13、再调整可选色,对颜色微调。
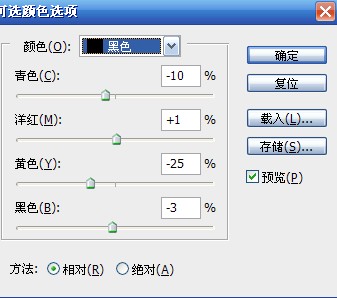
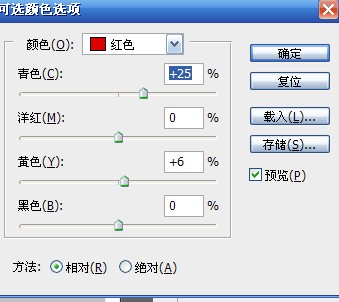
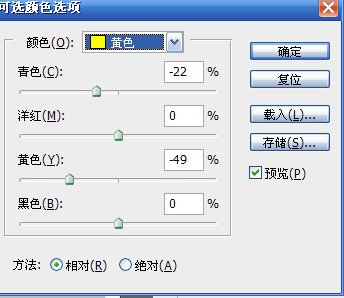
最后液化,处理细节,完成最终效果。



